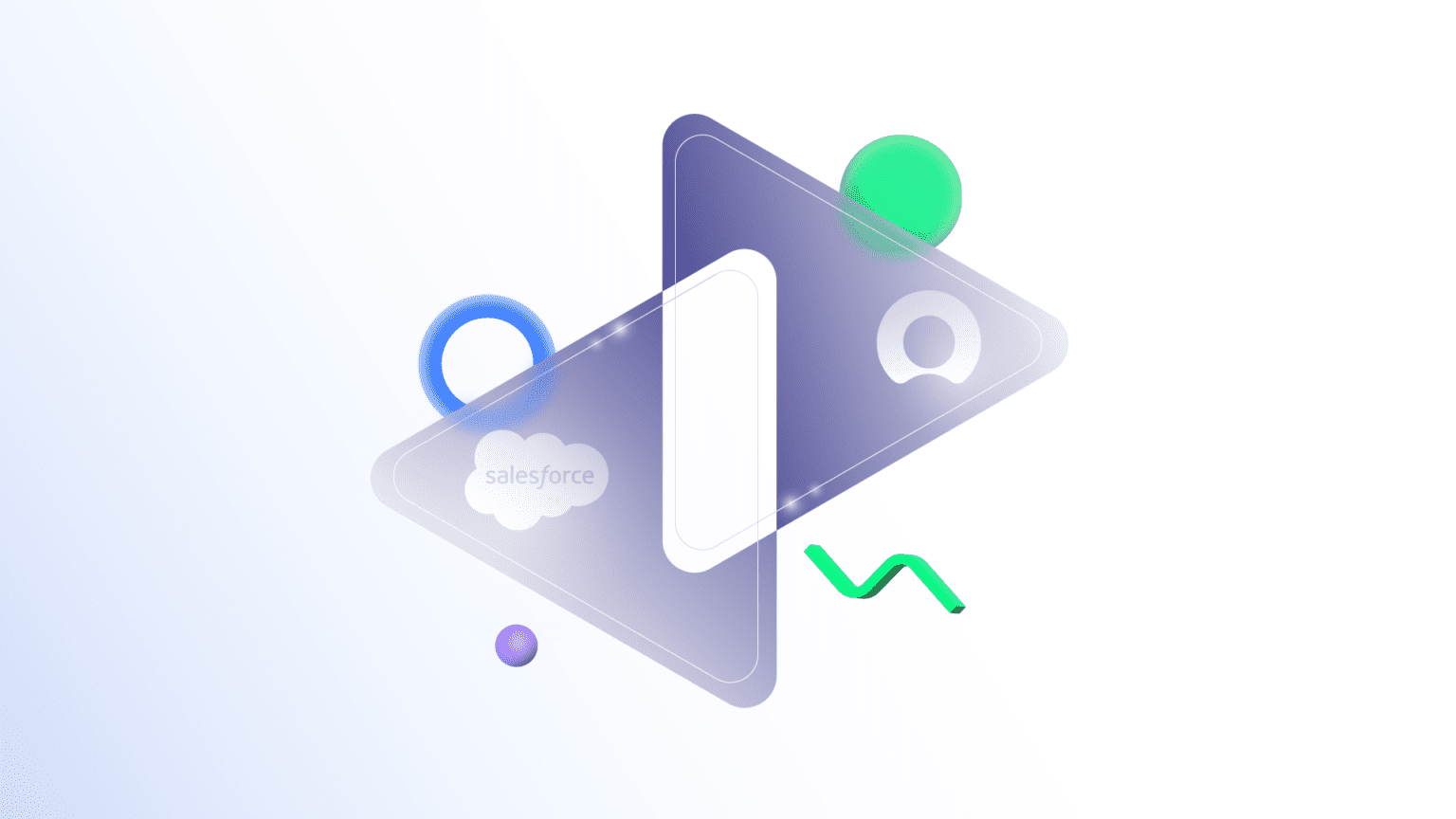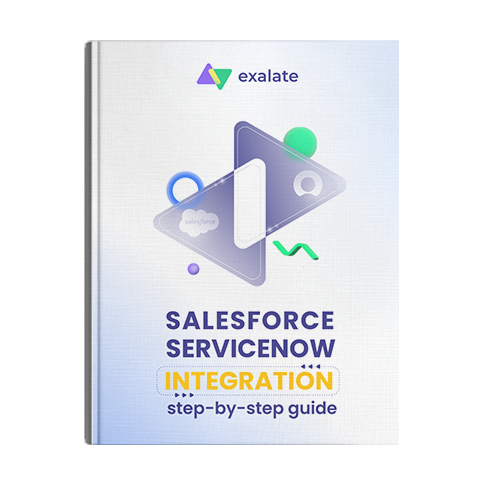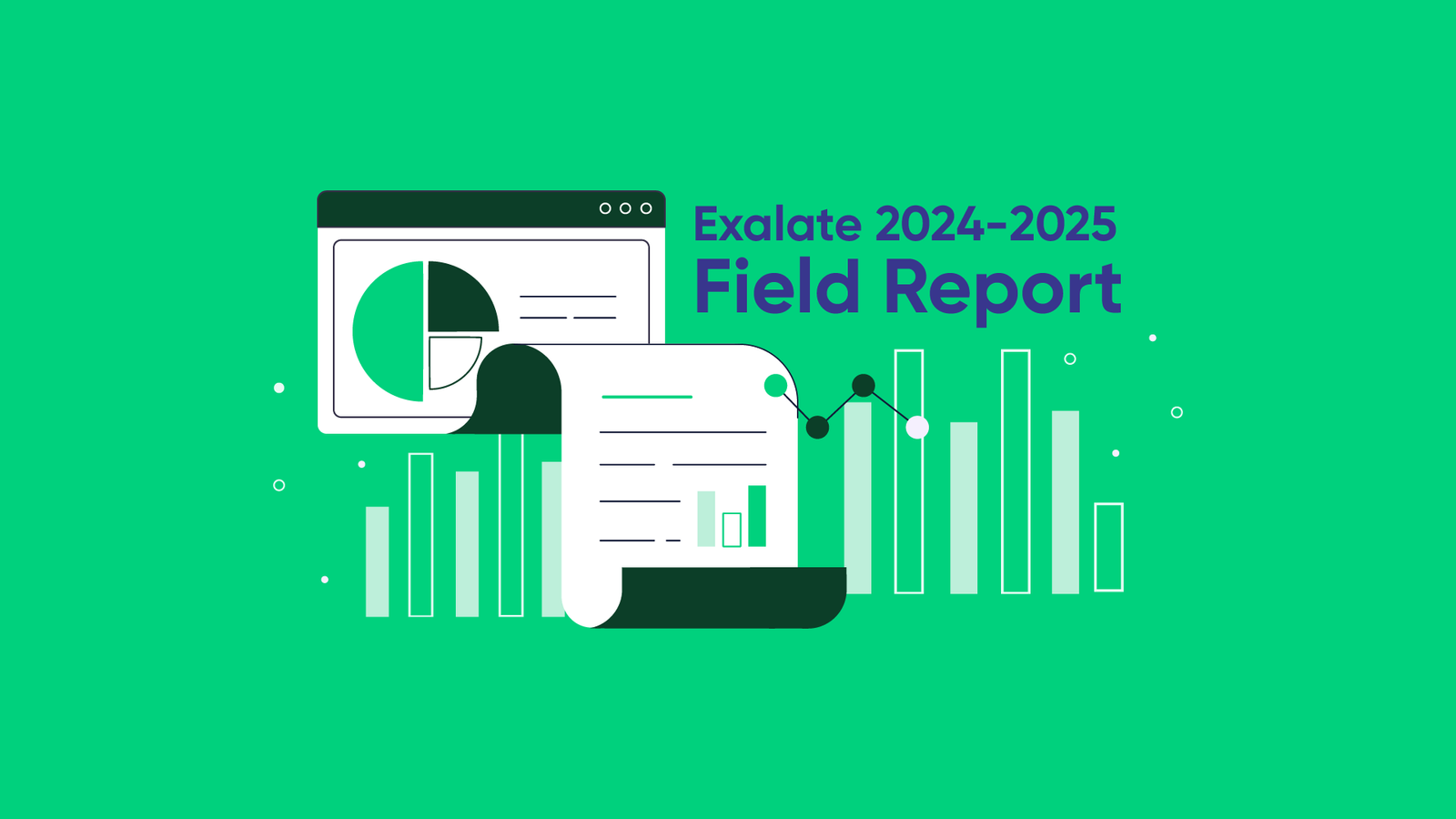As businesses strive for operational excellence, leveraging powerful platforms like Salesforce and ServiceNow is crucial for enhancing productivity and improving customer service.
However, managing data across multiple systems can be complex and error-prone. A Salesforce ServiceNow integration can bridge this gap, enabling seamless, bi-directional data flow between these platforms.
This guide will walk you through the importance of integrating Salesforce and ServiceNow, provide actionable steps to set up the integration, explore various use cases, and recommend best practices for smooth implementation.
Get the Salesforce ServiceNow Integration Guide
Learn how to integrate Salesforce and ServiceNow, step by step.
What is Salesforce ServiceNow Integration?
Salesforce ServiceNow Integration is the process of connecting the Salesforce CRM with the ServiceNow ITSM platform in order to facilitate the seamless exchange of data and workflows between the two systems.
This also refers to any custom script, native middleware, or third-party app that facilitates the connection between Salesforce orgs and ServiceNow instances.
This type of integration ensures that information from both platforms is synchronized, reducing manual data entry, minimizing errors, and enhancing overall operational efficiency.
At its core, Salesforce focuses on managing customer data, sales, marketing, and service processes, while ServiceNow is used to automate and manage IT services (ITSM), operations, and workflows.
Integrating these two platforms allows organizations to create a more cohesive and streamlined workflow between their sales teams and IT service teams.
How Does Salesforce to ServiceNow Integration Work?
The first thing that happens during Salesforce to ServiceNow integration is data synchronization. This ensures that relevant data from Salesforce, such as customer interactions, case histories, and opportunities, is automatically transferred to ServiceNow.
Likewise, incident data or service requests in ServiceNow can be automatically transferred to Salesforce, providing a comprehensive view of customer interactions and issues.
When a specific event happens in one platform, such as a new incident raised in ServiceNow, it triggers a corresponding action in Salesforce. For example, a service request created in ServiceNow could automatically create a case in Salesforce for the sales team to track.
Event-based triggers, field mappings, custom actions, and automation usually control this data exchange. These features work together to automate the flow of information and remove the need for manual data entry and possible human error.
Both platforms sync information in real-time or on a scheduled basis to keep data aligned and up-to-date.
Integration Options for Connecting Salesforce and ServiceNow
- Native Connectors: These are often limited in their functionality, only supporting a few basic fields and use cases. They can be a good starting point for simple tasks, but lack the flexibility needed for advanced workflows.
- Custom APIs: You can build your own API connector to gain complete control and autonomy over the sync. But the major drawback to building your own integration is that this method is expensive, time-consuming, and requires significant maintenance. Besides, any update to either platform can break the integration.
- Third-Party Integration Tools: Dedicated tools like Exalate are explicitly designed for this purpose. They offer pre-built connectors that are highly customizable and reliable without the high costs and maintenance overhead.
Why Integrate Salesforce and ServiceNow?
Here are the main benefits of integrating Salesforce and ServiceNow.
1. Smash Data Silos
Salesforce and ServiceNow often serve separate functions—Salesforce for CRM and ServiceNow for ITSM. But when these platforms are siloed, critical customer data remains fragmented.
Integrating both systems ensures that teams have real-time access to accurate data across both systems, eliminating manual data transfers and minimizing errors.
This integration leads to a 90% reduction in manual data entry errors and a 25% improvement in incident resolution times.
2. Improve Collaboration Across Teams
Sales, customer service, and IT teams frequently need information from one another, but siloed systems create roadblocks.
Integrating Salesforce and ServiceNow allows teams to access needed data within their respective platforms without having to switch between applications. This boosts cross-team collaboration, speeding up workflows by 30% and ensuring teams can act swiftly and efficiently.
3. Improve Customer Experience
Without integration, customer service teams often lack a full view of customer histories, feedback, and issues, leading to slower resolution.
With integrated systems, teams gain a complete, real-time view of customer interactions, allowing them to resolve incidents faster. This results in a 25% improvement in incident resolution times and enables proactive service, significantly improving customer satisfaction.
4. Automate Data Synchronization
Manually updating data across systems is both time-consuming and prone to errors. This also leads to inaccurate data and information loss.
But when you automate the integration between Salesforce and ServiceNow, both platforms will consistently stay up to date. This bi-directional data sync improves real-time information flow, eliminating duplicate entries and freeing up valuable time for other tasks.
5. Provide Real-Time Visibility
Isolated systems lead teams to miss out on critical real-time updates. The real implications are that actions are delayed and decisions take longer to make.
By integrating Salesforce with ServiceNow, sales teams are immediately notified of high-priority incidents or customer issues, allowing them to take timely action.
This immediate visibility into customer issues helps protect revenue, ensuring sales teams can respond before potential deal blockers escalate.
6. Streamline Incident and Case Management
Support and sales teams often work with the same customer data, but siloed systems can lead to missed information on both sides.
With the help of a two-way integration tool, incidents created in ServiceNow automatically trigger case creation in Salesforce.
Also, custom field mapping allows teams to synchronize any field between both platforms. This irons out case management and allows teams to prioritize and resolve issues more efficiently.
7. Improve Decision-Making and Analytics
Without integrated systems, decision-makers miss a unified view of business metrics. This often leads to delayed decisions and actions, which often spiral into graver financial and administrative consequences.
By syncing Salesforce and ServiceNow, companies can unlock deeper insights from both customer-facing and internal operational data.
This unified perspective empowers leaders to make better-informed decisions, from sales goals to resource allocation, and improves the ability to respond quickly to business needs.
8. Increase Cost Savings and Operational Efficiency
Manual data entry and transferring information between systems consumes significant time and resources. And if it goes wrong, the financial costs are often massive.
Automated workflows trigger synchronization based on business rules, leading to substantial operational savings. Teams can focus on more complex tasks, improving efficiency and allowing sales reps and support agents to concentrate on revenue-generating activities.
Real-World Use Cases for Salesforce ServiceNow Integration
1. Customer Support and Sales Alignment
Sales teams often struggle to stay updated on high-priority incidents impacting key customers, especially when they rely on siloed systems.
Problem: Sales teams need immediate visibility into high-priority incidents related to key customers, but without integration, they often lack real-time updates on incidents, delaying response times.
Solution: When a critical incident (urgency = 1) is logged in ServiceNow, a corresponding Case or Task is automatically created in Salesforce for the sales team to track.
Sales teams can view updates or additional information on the incident within Salesforce and share it with the support team for quicker resolution.
Support agents can also access relevant customer information from Salesforce to address issues more efficiently. This boosts customer satisfaction by resolving incidents faster.
2. IT Incident Management
Integrating ServiceNow with Salesforce bridges the gap between customer-facing support staff and IT teams for smooth incident resolution.
Problem: IT incidents often require quick resolution, but siloed systems make it difficult for customer support and IT teams to share crucial information.
Solution: Incidents logged in ServiceNow are automatically replicated as cases in Salesforce. Resolution notes and comments from the IT team are also synced into Salesforce case comments, ensuring both teams stay on the same page.
3. Development and Sales Alignment
Sales teams and developers can sync their systems to process customer feedback in a timely manner.
Problem: Sales teams gather valuable feedback from customers, but development teams often struggle to receive and prioritize this information in their workflow.
Solution: By integrating Salesforce and ServiceNow, sales teams can automatically share customer feedback, complaints, and feature requests with the development team.
This helps developers focus on what matters most to customers, streamlining product development and improving customer satisfaction.
4. Product Launch Coordination
Successful product launches rely on strong communication between sales and IT teams to keep customers informed and resolve their concerns faster.
Problem: During product launches, customer issues can arise quickly, and sales and IT teams may struggle to communicate efficiently.
Solution: Integrating Salesforce and ServiceNow allows sales teams to track customer issues in Salesforce, which are automatically pushed to ServiceNow for resolution.
IT teams can address these problems promptly while keeping the sales team informed, ensuring that customer pain points are immediately addressed and feedback is gathered for future improvements.
5. Cross-Functional Team Collaboration on Service Upgrades
Sales and IT also need to be in sync during service upgrades due to potential problems that could arise during the process.
Problem: Service upgrades can lead to disruptions, and customers often need timely updates on the status of these changes.
Solution: The integration allows the sales team to receive incident updates from ServiceNow during service upgrades, which they’ll now forward to customers.
High-priority issues will be automatically forwarded to the development team for quick resolution, minimizing downtime and improving customer satisfaction.
6. Post-Incident Customer Follow-Up and Retention
Service teams and developers need to see customer feedback about the effectiveness and speed of the solution they’ve provided.
Problem: After resolving service issues, customer service teams need a streamlined process for following up with customers to ensure satisfaction.
Solution: Once an incident is resolved in ServiceNow, Salesforce automatically triggers a follow-up task for the sales or support team.
The team can send out a satisfaction survey or request feedback, and the results are synced back to ServiceNow, enabling the support team to address any lingering dissatisfaction and improve customer retention.
7. MSP Integration
For Managed Service Providers (MSPs), managing multiple clients, vendors, and suppliers across various platforms can be a logistical challenge.
Problem: MSPs managing multiple clients face challenges in tracking incidents and service performance across different platforms.
Solution: The integration automatically creates a service ticket in ServiceNow when a client-facing issue is logged in Salesforce, linking it to the client’s account.
MSPs can also generate automated reports aggregating incident data from ServiceNow and client activity from Salesforce, providing insights into service performance, resolution times, and client satisfaction levels.
This helps MSPs track and improve their service delivery while ensuring timely communication and issue resolution.
How to Choose the Right Integration Tool
Here are some key features to consider when evaluating Salesforce and ServiceNow integration tools:
- Customizability: The integration tool should be flexible enough to adapt to your business needs, with a combination of out-of-the-box solutions and custom workflows and field mappings.
- Security Features: Look for tools that offer secure data transfers, including encrypted connections and role-based access control. Since customer data is sensitive, ensure that your integration platform adheres to compliance regulations like GDPR, HIPAA, or SOC 2.
- Reliability: A good integration tool should ensure minimal downtime, even during system upgrades or network outages. It should also ensure that data changes are queued and processed without interruption.
- AI Features: Automation and artificial intelligence can combine to speed up integrations and simplify scripting. An AI assistant makes things easier with script generation and mapping suggestions, especially for complex use cases.
- Scalability: As your business evolves, your integration needs will grow. Choose a tool that can scale with your operations, handling increased data volumes, more integrations, and evolving business processes without significant configuration changes.
- Reporting: The tool should have a monitoring dashboard where you can view the status of all the active syncs.
One tool that fits this bill is Exalate. It has the flexibility to adapt to your unique integration case with the help of its scripting engine. It also presents you with a powerful AI Assist feature that complements the Groovy-based engine.
So you don’t need to spend a lot of time configuring your tool to fit your case; you simply change the sync rules and get going.
Exalate supports a distributed integration, where each side controls what information they send and receive independently without any interference from the other side.
It also has a transactional synchronization engine that applies changes queued within the system in the same order as their initiation without manual intervention, even if there’s downtime, or your system is being upgraded.
Exalate also comes with integrations for Jira (on-premise and cloud), Github, Zendesk, Azure DevOps, Freshdesk, and much more.
Additionally, it is also ISO 27001 certified. Read more about Exalate’s security feature in the Trust Center, or read the security whitepaper.
Let’s see how to configure a Salesforce ServiceNow integration.
This was just a head start. Let’s see how to configure a Salesforce ServiceNow integration.
How to Set Up a Salesforce ServiceNow Integration
We’ll discuss the step-by-step process of this integration, but if you’re a video person, go ahead and watch this tutorial instead.
To set up a Salesforce ServiceNow integration, you need to first install Exalate on both sides.
Request your free trial and start straight away by visiting the Exalate integrations page.
Once done, you can follow this guide to configure it and share the incoming and outgoing information on each side independently of one another.
After that, you can start your synchronization.
Step 1: Install Exalate on Salesforce
To install Exalate on your Salesforce instance, you first need to request a trial. You can do that either from the Atlassian marketplace, Salesforce AppExchange, or the integrations page.
We will discuss the process from Salesforce AppExchange here.
Click the “Get it now” button and login if you still haven’t.
Decide where to install Salesforce: either “Install in This Org” or in a Sandbox org.
Let’s install it in this org.
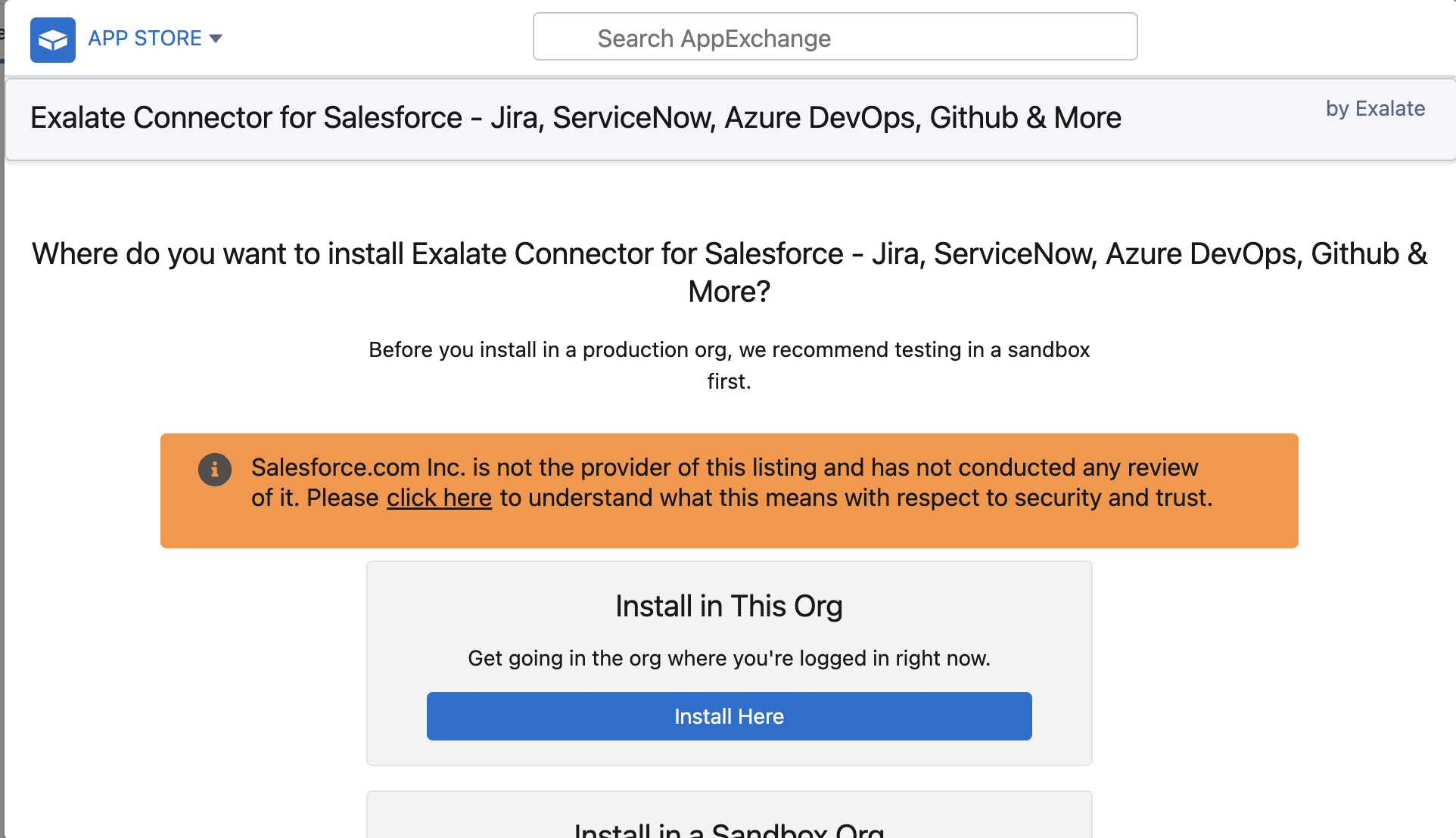
After making your selection, scroll down to the bottom of the screen and agree to the terms and conditions. Then, simply press “Confirm and Install”.
Now, you’ll be asked to choose the users for whom you want to install Salesforce. You have the option to change this later if needed. In my case, I went with “Install for All Users” and clicked “Install”.
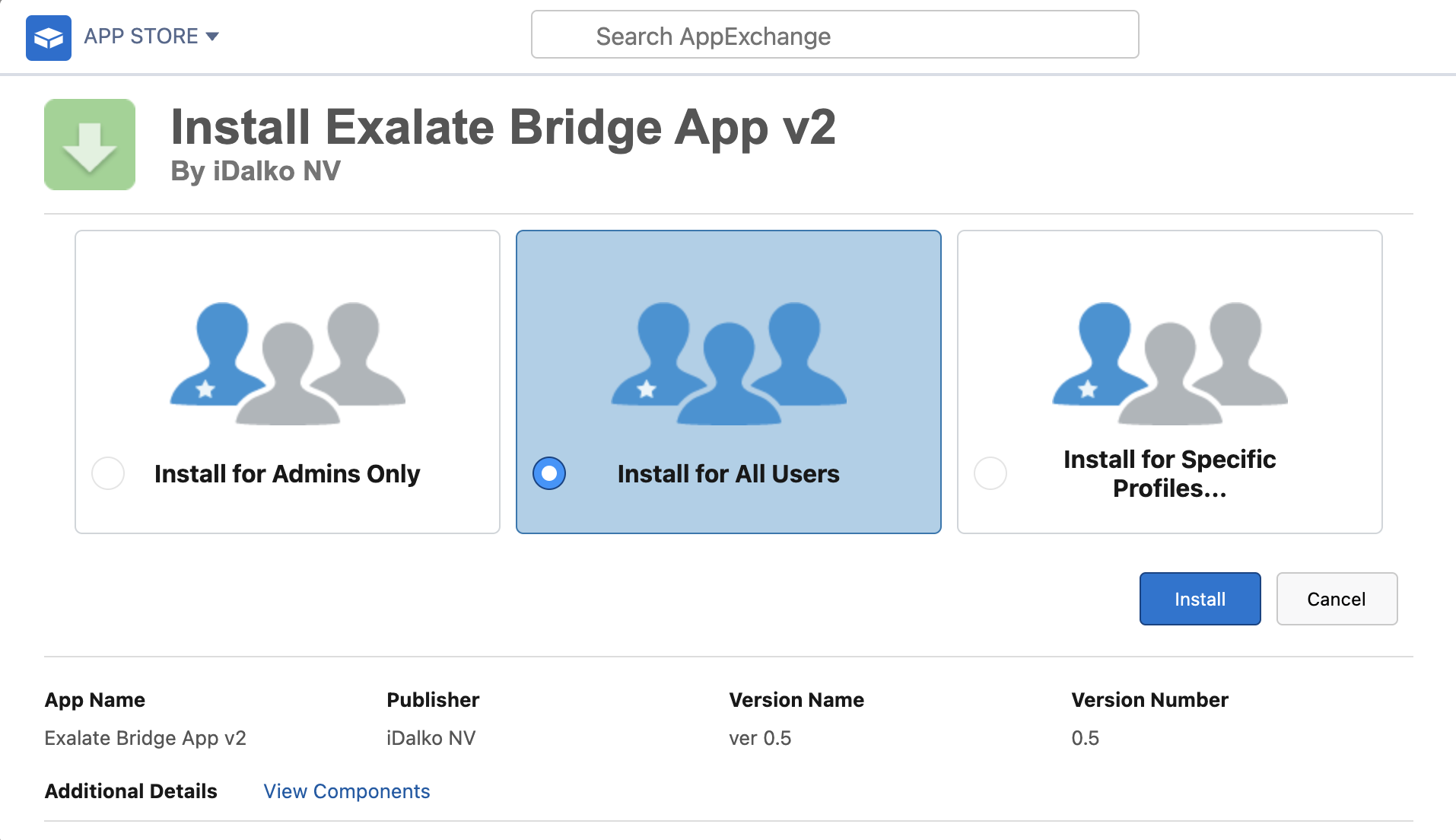
Next, proceed to “Approve Third-party Access” and click “Continue” to move forward with the installation. Once the process is complete, click on “Done” to finalize everything.
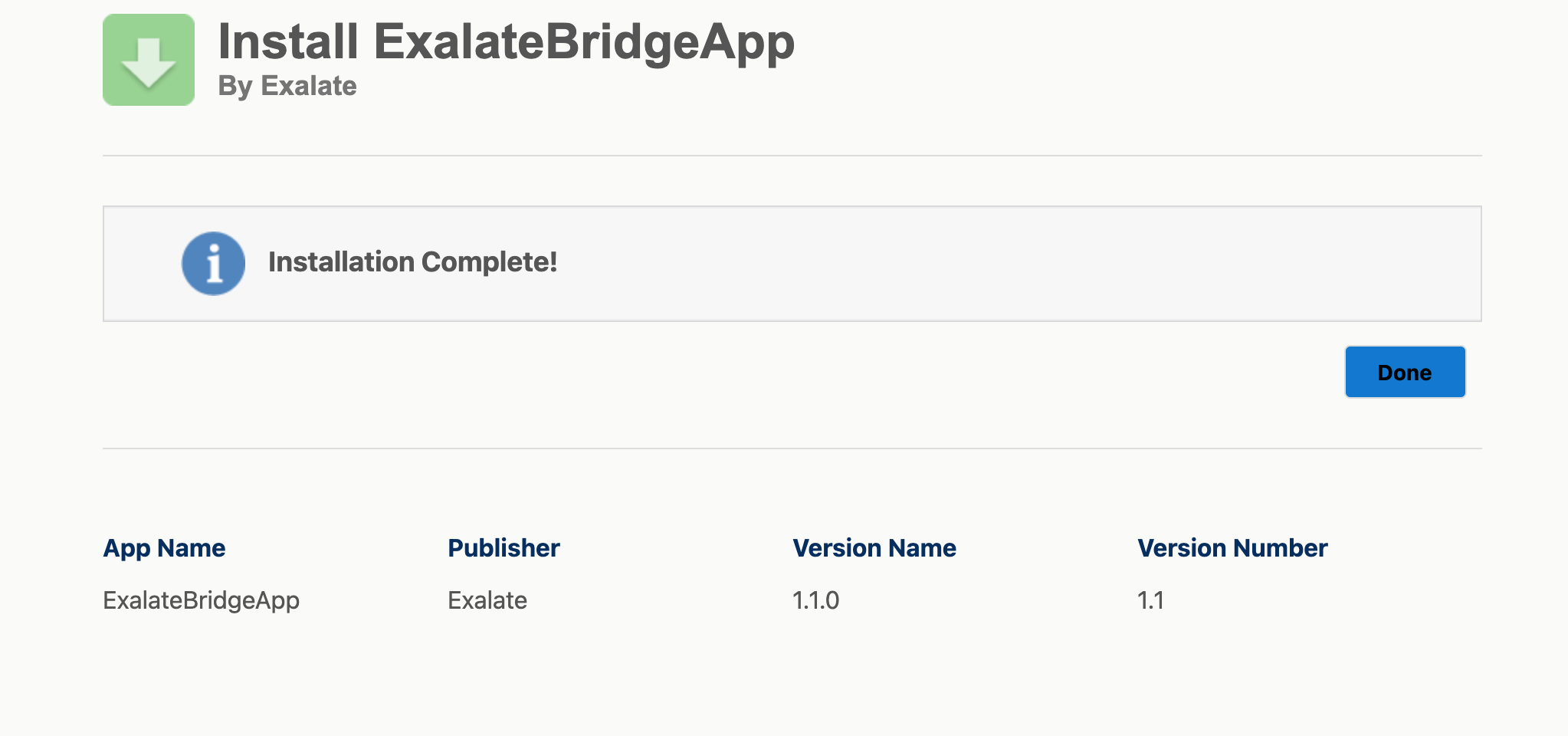
Now, go to your Salesforce instance and create a connected app.
Remember to save the “Consumer Secret” and “Consumer Key” that are provided during this setup. Afterward, go back to your Salesforce instance, navigate to “Apps,” and search for “Exalate”.
To request an Exalate node, enter the “Consumer Secret” and “Consumer Key” you saved earlier, and then click “Request Node”.

Now, head over to “Setup” and search for “Trusted URLs”. Then, click “Add new trusted URL”.
Type in the following information in the “Trusted URL information” section:
- API name: free input string
- URL: *.exalate.cloud
Remember to check all the boxes in the “CSP Directives” section and click “Save”.
Upon clicking “Allow,” you’ll grant access permissions to Exalate. Next, provide your details and click “Agree and Submit”. Now, simply wait for an email from the Exalate License Manager.
When you receive the email, click “Verify Exalate instance” to be redirected to the Exalate admin console.
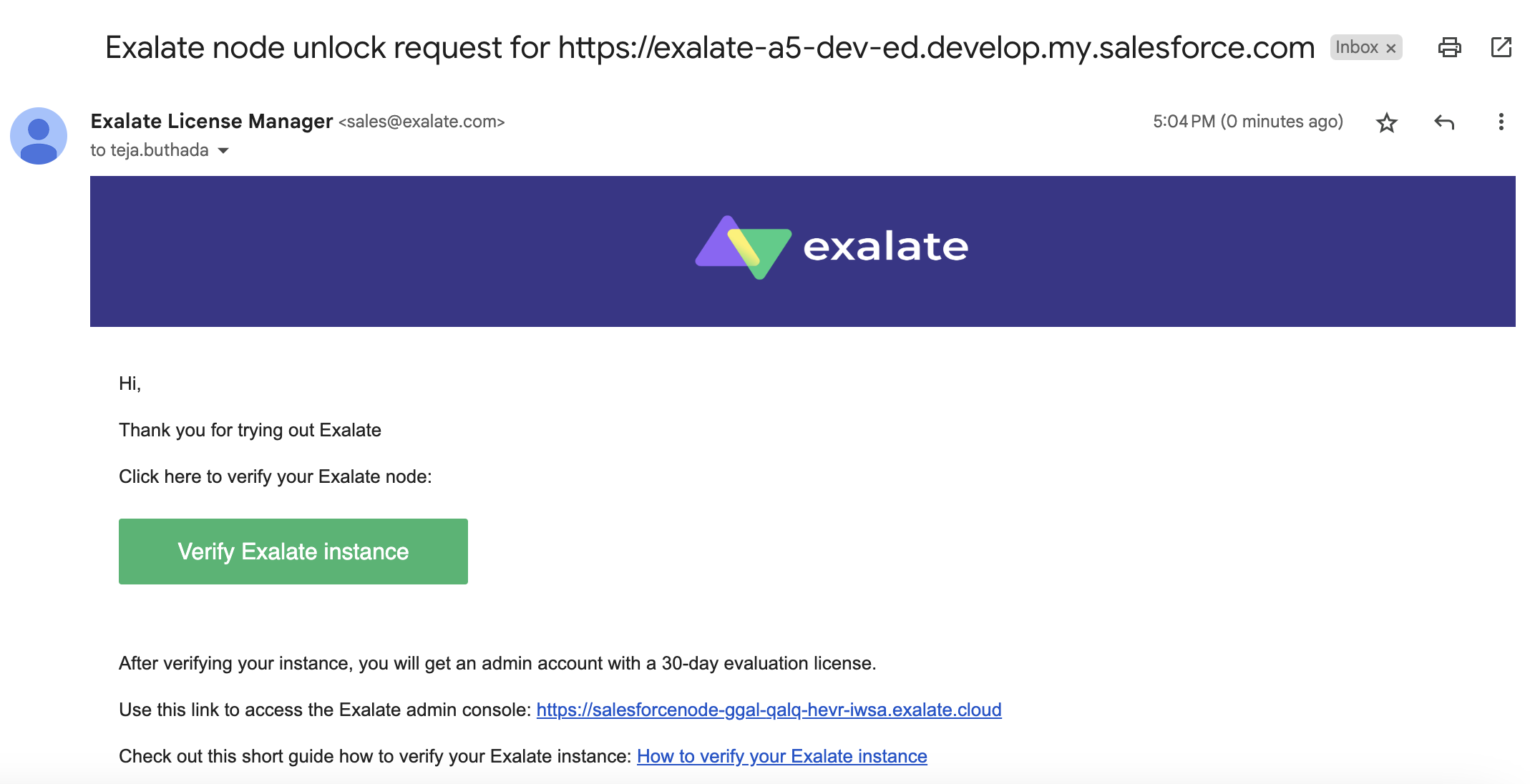
If necessary, follow these steps to log in to your Exalate for Salesforce console.
Once done, you can start using Exalate right away! But if you still have to install it on ServiceNow, proceed to the next step.
Note: Exalate accesses Salesforce through APIs. Salesforce has its guidelines for API Access add-ons. For instance, API access is provided by default in Enterprise accounts, while it is not the case with other accounts like Professional. Visit this documentation page to learn about the different Salesforce editions Exalate supports.
Step 2: Install Exalate on ServiceNow
You can request a ServiceNow instance by visiting the Exalate integrations page.
Enter your details and submit. The Exalate team will reach out to you with the node.
Alternatively, you can also install it from the Atlassian marketplace.
You also need to download an XML file. This file consists of information ServiceNow will need to access Exalate. Get it here.
Next, log in to your ServiceNow account. In the left-hand menu, search for “System Update Sets”. Click on the “Filter navigator” search box if the list is too long and you cannot find it. Now expand the “System Update Sets” by clicking on it. In the entry, select “Retrieve Update Sets”.
Under the “Related Links” heading, click on “Import Update Set from XML”.
Choose the XML file that you have downloaded and click “Upload”. After a successful update, the XML file will appear on the list. Now click on the “Preview Update Set”.
Click on “Commit Update Set” to finish the installation of Exalate on ServiceNow.
You can now proceed to the next step.
Step 3: Set up a Connection between Salesforce and ServiceNow
Before you can start synchronization with Exalate, you need to establish a connection between Salesforce and ServiceNow. The connection defines how your synchronization behaves, and it specifies your sync rules and scope.
One side initiates the connection, and the other side accepts it. You can do this from either the Salesforce or the ServiceNow side. The Exalate UI is uniform across different platforms, so you can perform the remaining steps on either side.
Let us start initiating the connection from the ServiceNow instance.
To do this, in the Exalate left-side menu, click “Connections”. This screen has a list of all your connections. If it’s your first time, it will be empty.
Start by clicking “Initiate connection”.
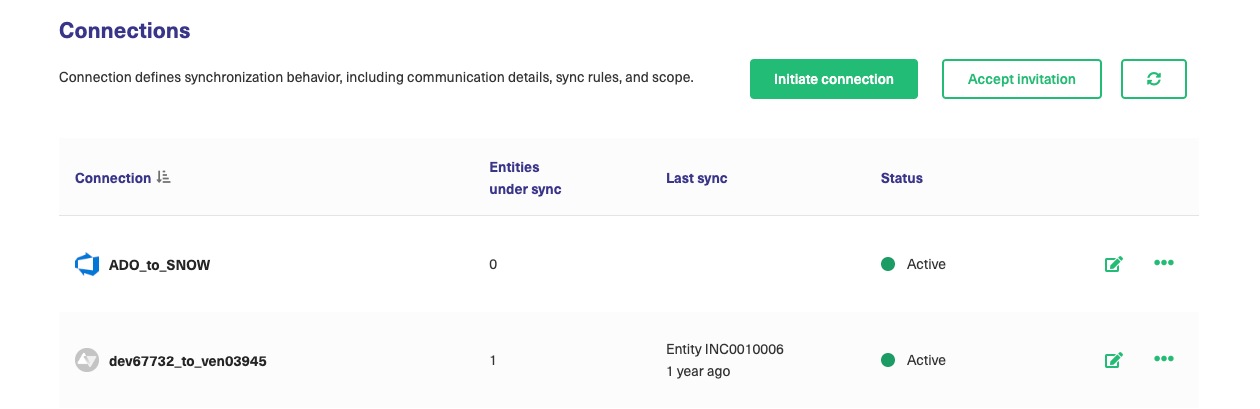
A pop-up will appear. Enter the destination URL in the text box. The destination means the other side you want to connect with. In our case, that’s ServiceNow.
In case you don’t know the URL, you can navigate to the Exalate console on ServiceNow and click on “General Settings” in the left-hand menu. Copy the URL from there.
After entering the URL, Exalate performs a quick check to see if it’s been installed on the other side. You will get appropriate status messages.
You are then prompted to choose the mode of connection.
Exalate supports 2 modes: Basic and Script. The UI for both these modes is slightly different, so we will take a look at both of them in detail.
Continue with the Basic Mode
The Basic mode is a no-code configuration UI. It comes with pre-defined sync rules and mappings that you cannot change. It’s suitable for your basic synchronization needs. But if you need some advanced customizations, you can upgrade to the script mode anytime!
Note: Exalate also comes with a Forever Free plan. With this plan, you can have Basic mode connections with up to 1000 free syncs per month. Get started with the Free plan here.
To continue with this mode, click “Yes, I have admin access” on the next screen if you have access to the ServiceNow instance. Click no if you don’t, and Exalate will generate an invitation code for you, which you can copy and paste on the ServiceNow side. You can refer to the details on how to go about this in the Script mode section.
Either way, click “Initiate”.
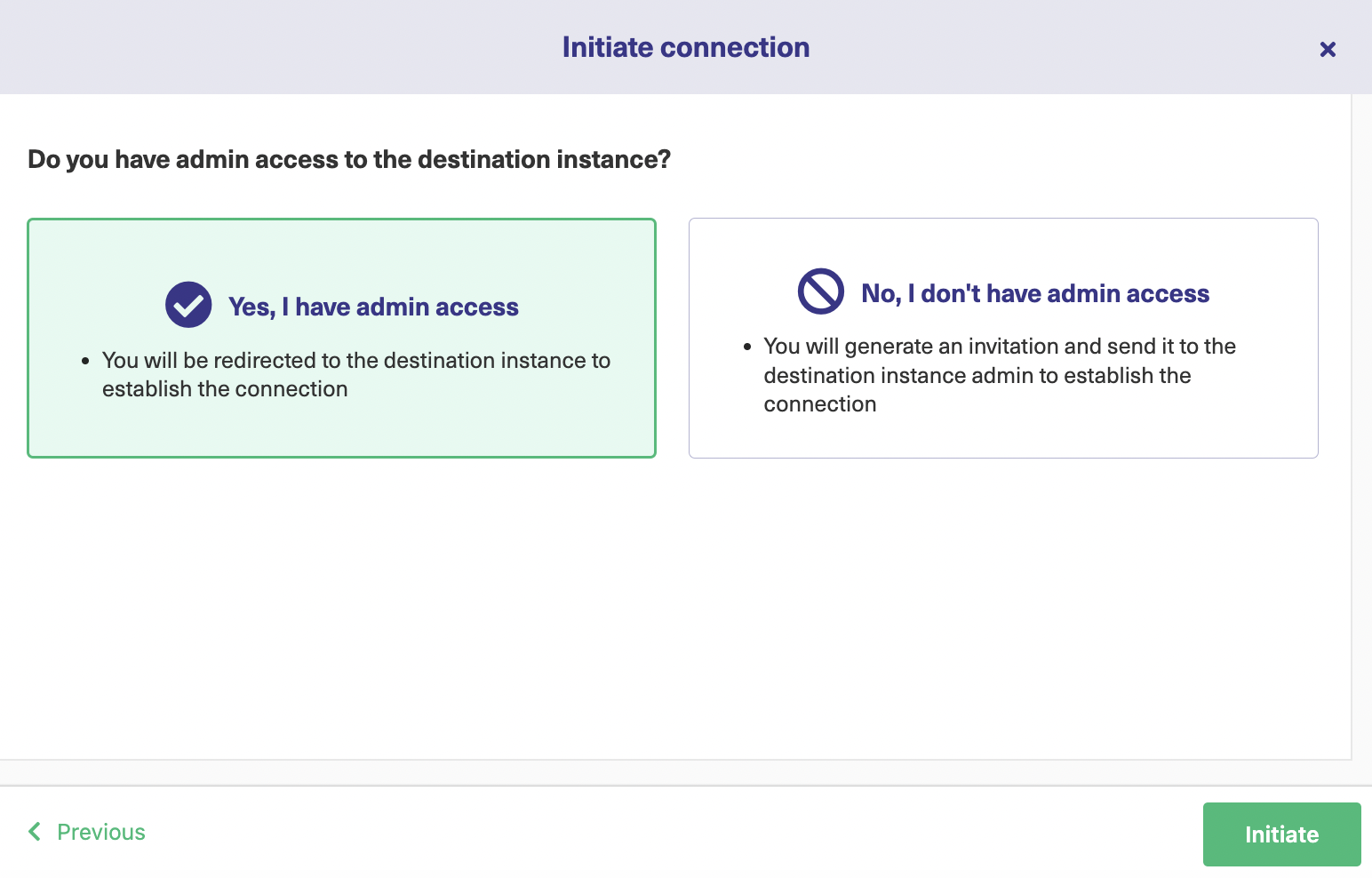
After a quick verification, you will be redirected to the ServiceNow side.
Here, you can start your first synchronization by entering the incident number and clicking “Exalate”.
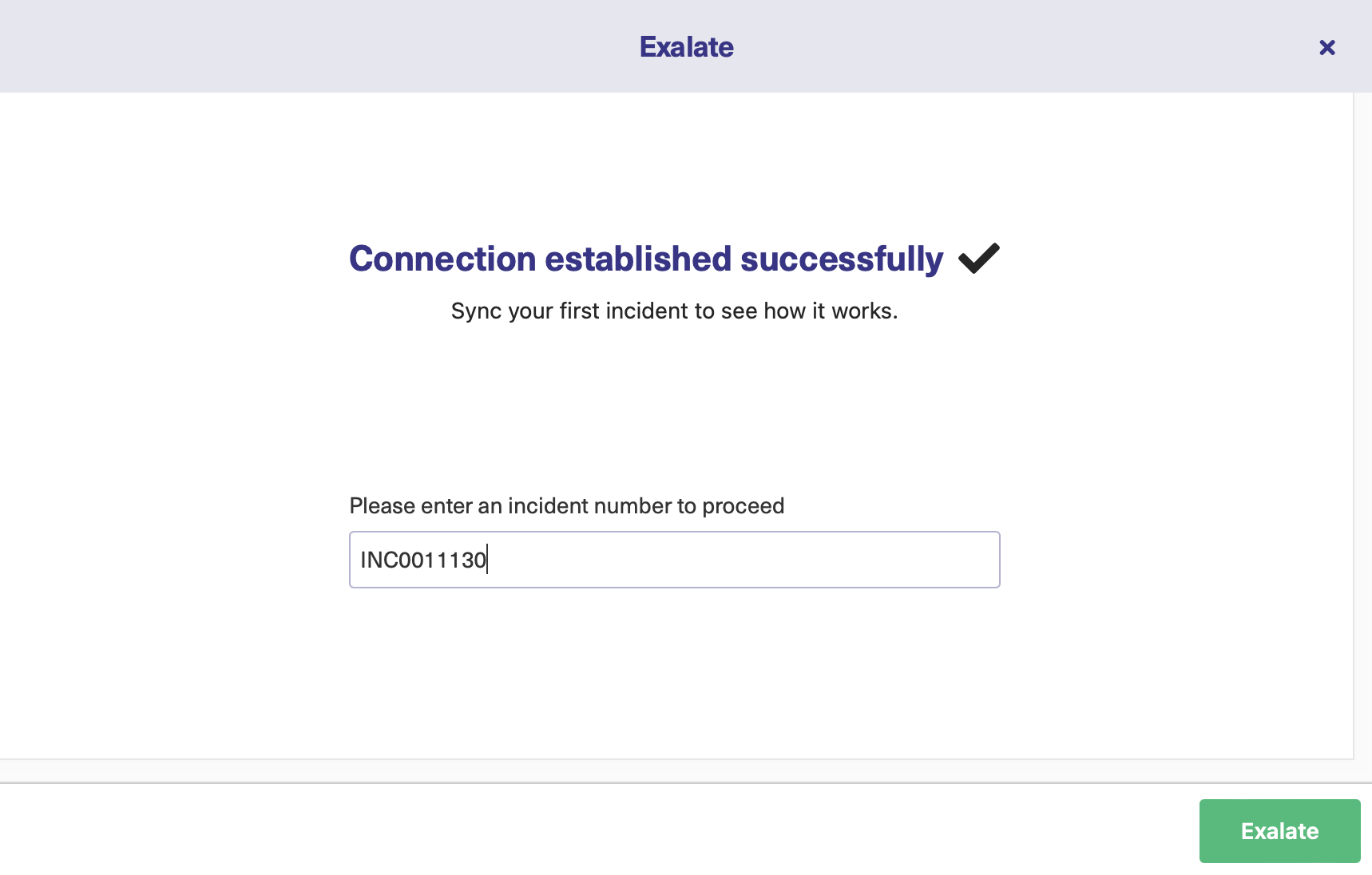
You can also choose to synchronize later by closing this window and creating triggers or using the “Bulk Connect” option.
Note: At this point, you can even go to the Exalate console on the Salesforce side. You will see a similar screen there, asking you to enter the Case key to sync. If you don’t see this screen, you can click on the 3 dots next to your connection name in the “Connections” tab and click “Exalate”.
For fetching the URL of Salesforce entities you must click on that entity and copy the number from the URL, as shown in the image below.
Wait for some time.
A successful synchronization looks like this. You can click on the remote link to see the synced entity on the Salesforce side, or you can click on the incident number link to go to the incident on the ServiceNow side.
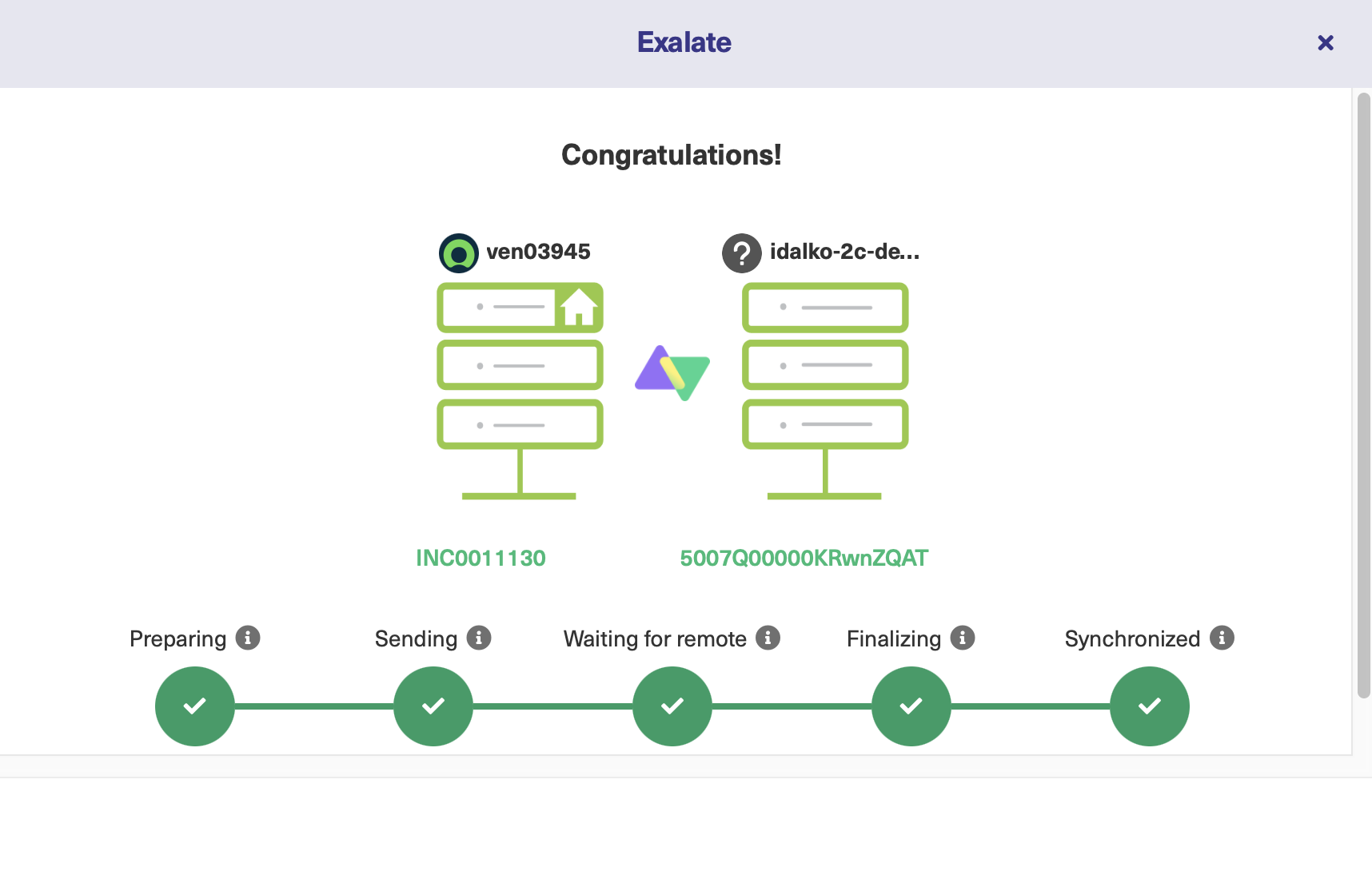
To view the default mappings of the Basic mode connection, click on the edit connection icon next to the connection name under “Connections” in the Exalate console.

As seen, you cannot change these default mappings, but choose to upgrade for advanced integration use cases.
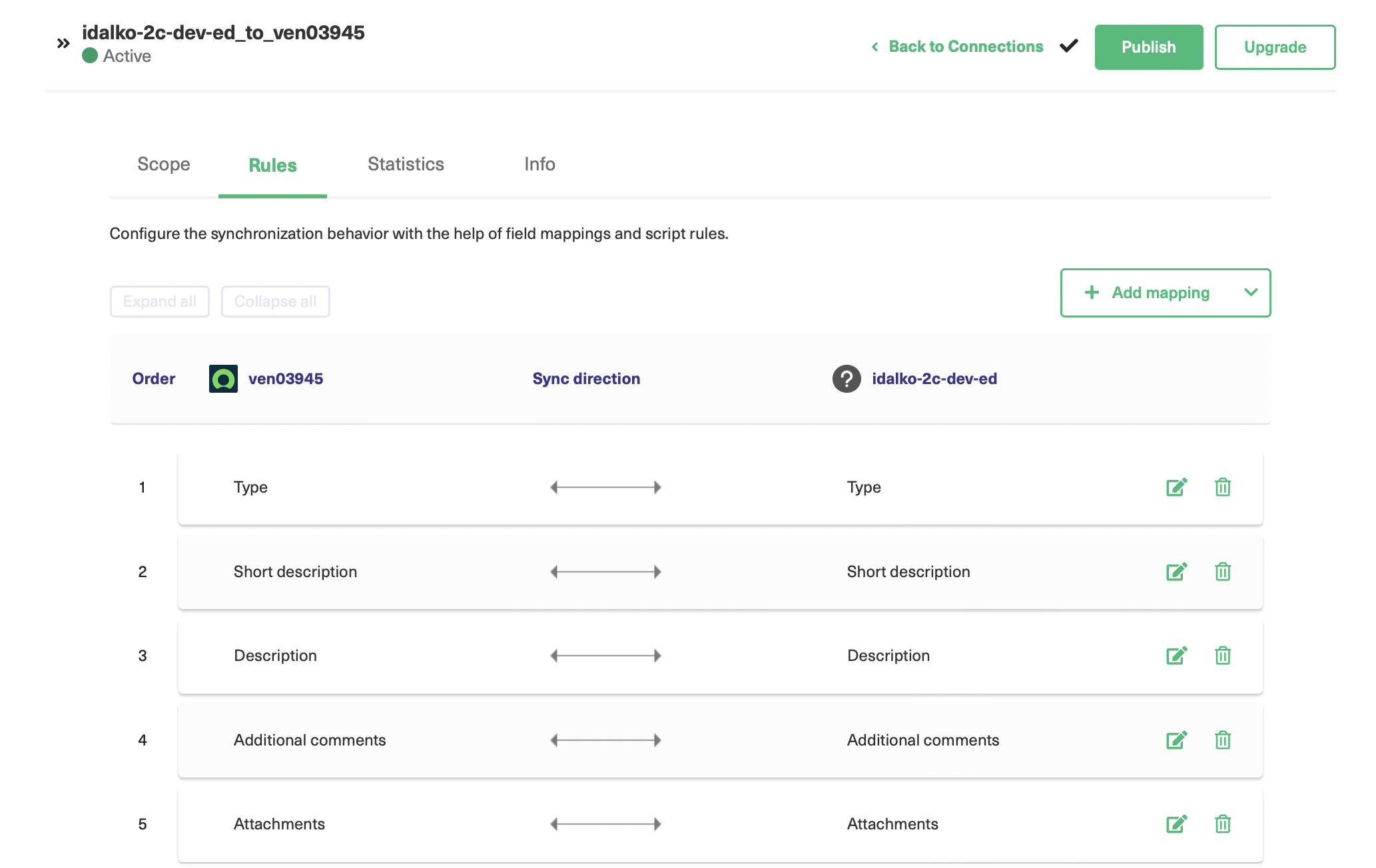
Continue with the Script Mode
If you have complex and advanced use cases, we recommend you use the Script mode. It gives you the ability to modify the sync rules and control what and how information is shared with the other side.
To continue using the Script mode, you must generate an invitation code from one side and accept the code on the other side.
We have already initiated the connection from the ServiceNow side.
Select “Script” on the screen below and click “Next”.
Name the connection now.
For this, you must give a name to your local instance (Salesforce in our case) and also to the remote instance (ServiceNow). Exalate automatically generates a connection name for you by combining the local and remote instance names. But you can change it if you want.
Also, give it a description, because it is extremely useful when you have a lot of connections and it becomes difficult to know why you created them in the first place.
Whenever you are ready, click “Initiate”.
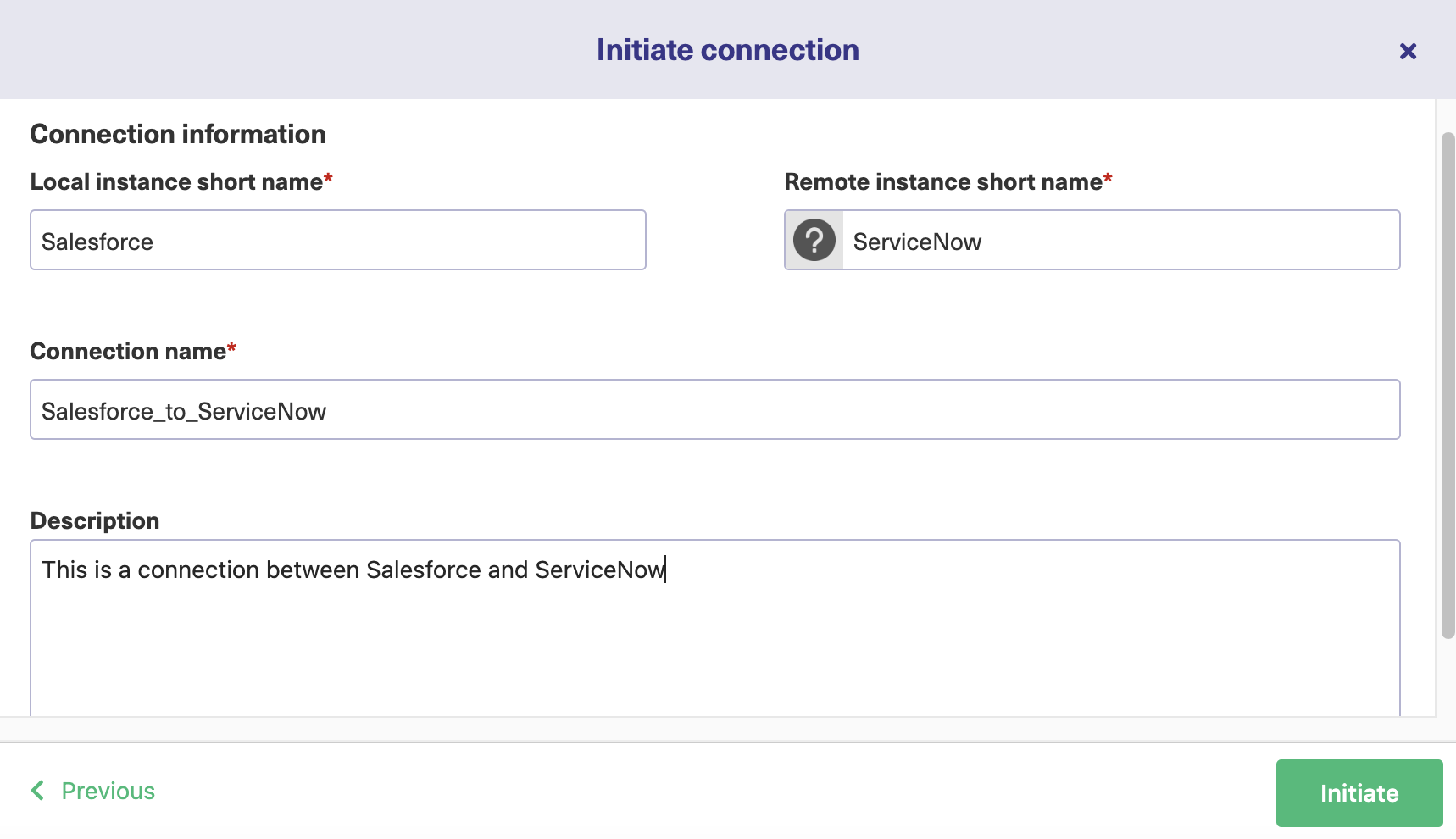
An invitation code is generated. This is a unique string that Exalate generates for every connection you set up. It is a part of its security mechanism.
Copy the code somewhere safe and click “Done”.
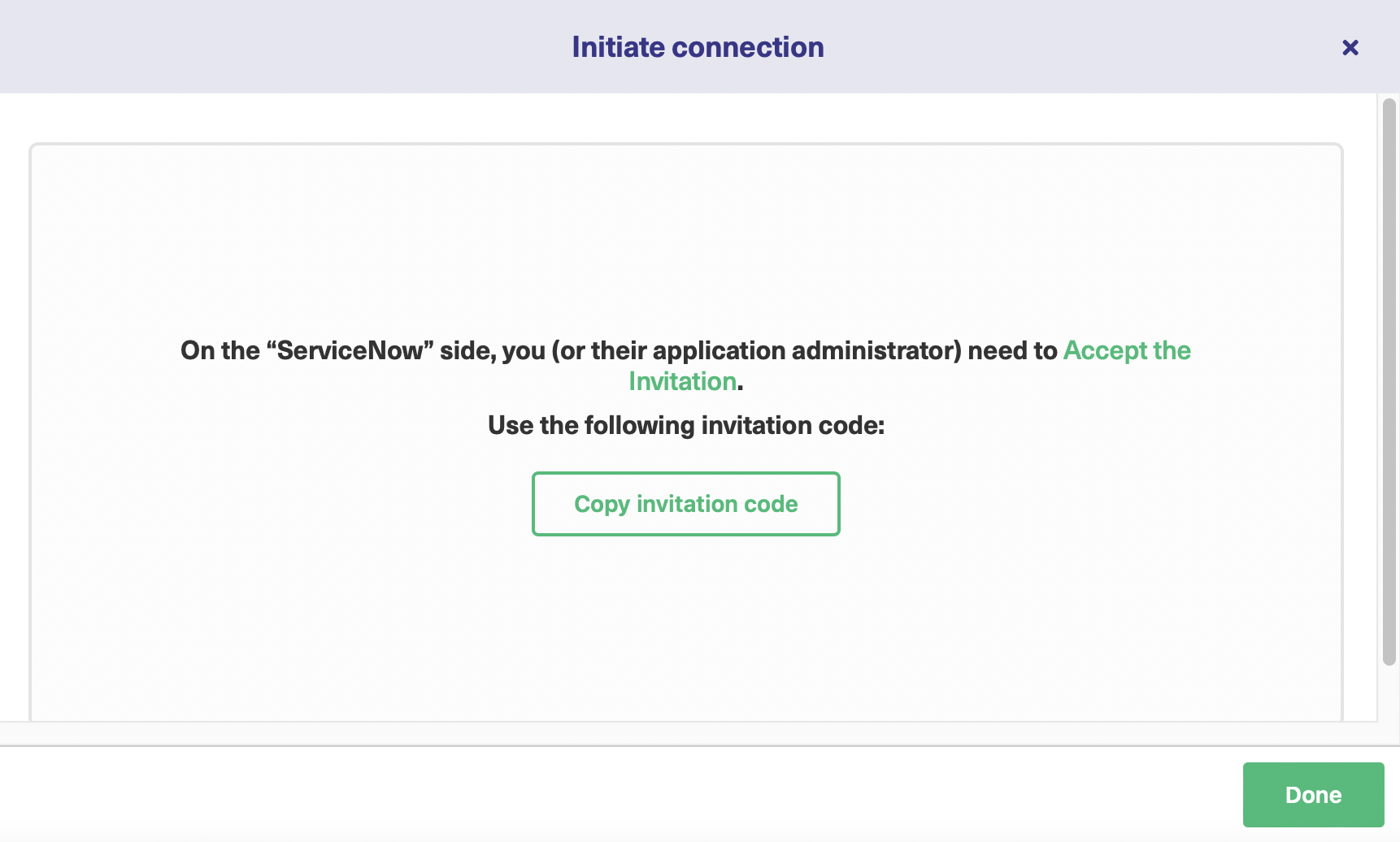
If you do this, the connection on the Salesforce side will appear as “Pending” and only when you finish setting it up on the ServiceNow instance, will the status become “Active”.
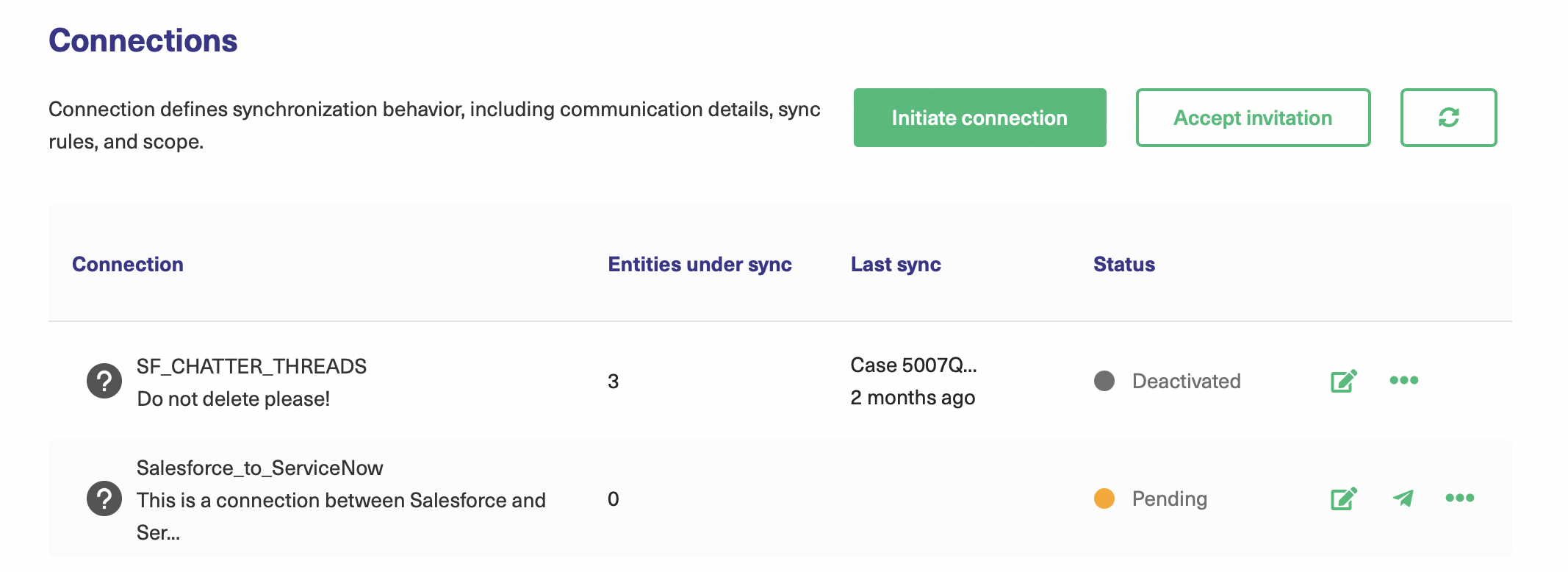
On the Salesforce side, under “Connections”, click the “Accept Invitation” button.
Then paste the code you had copied and click “Next”.
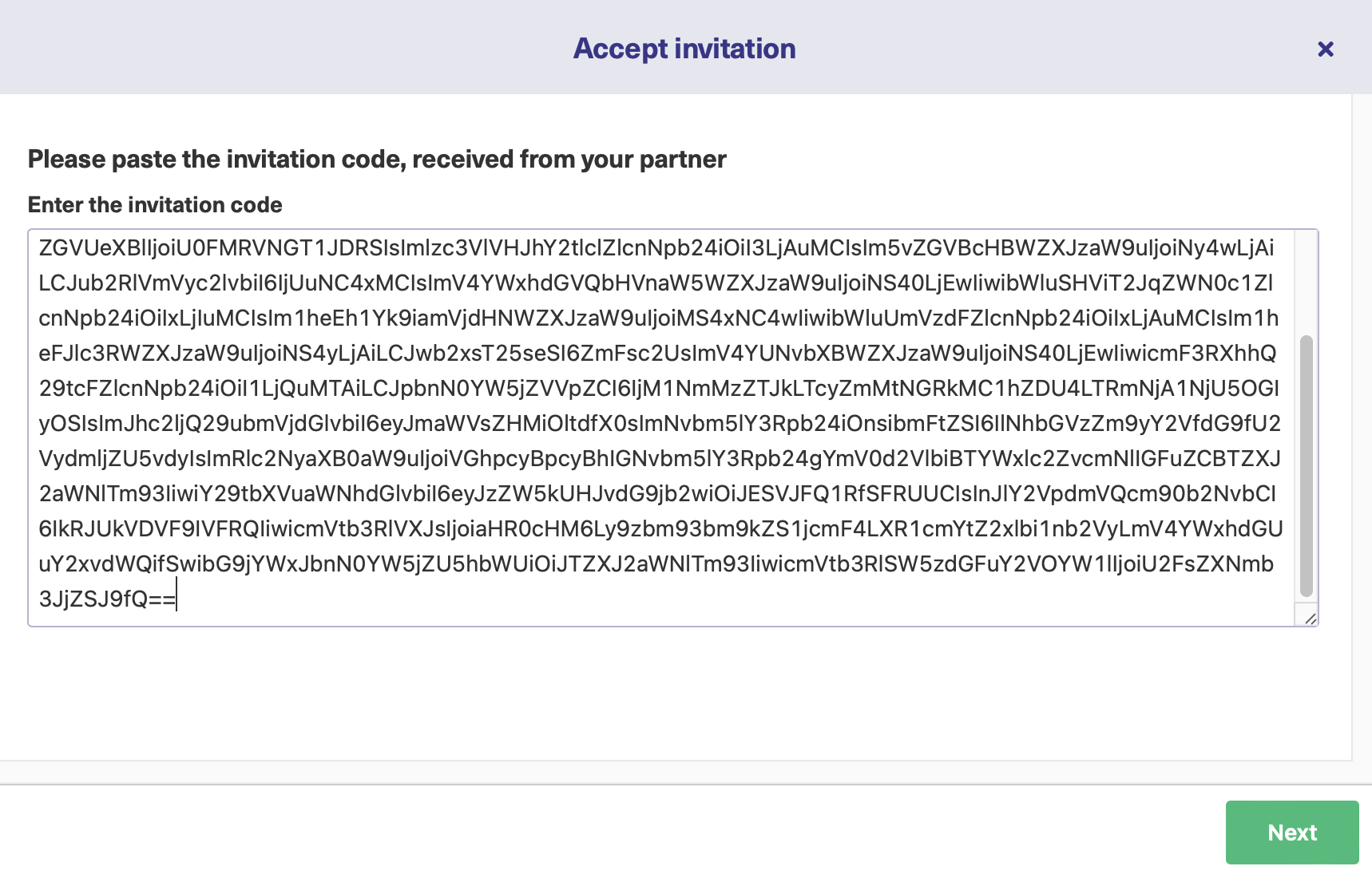
After this, your connection has been successfully established and you can see the status as follows. You can now configure it to control what information goes to the other side.
For this, click on the “Configure Sync” button and proceed to the next step.
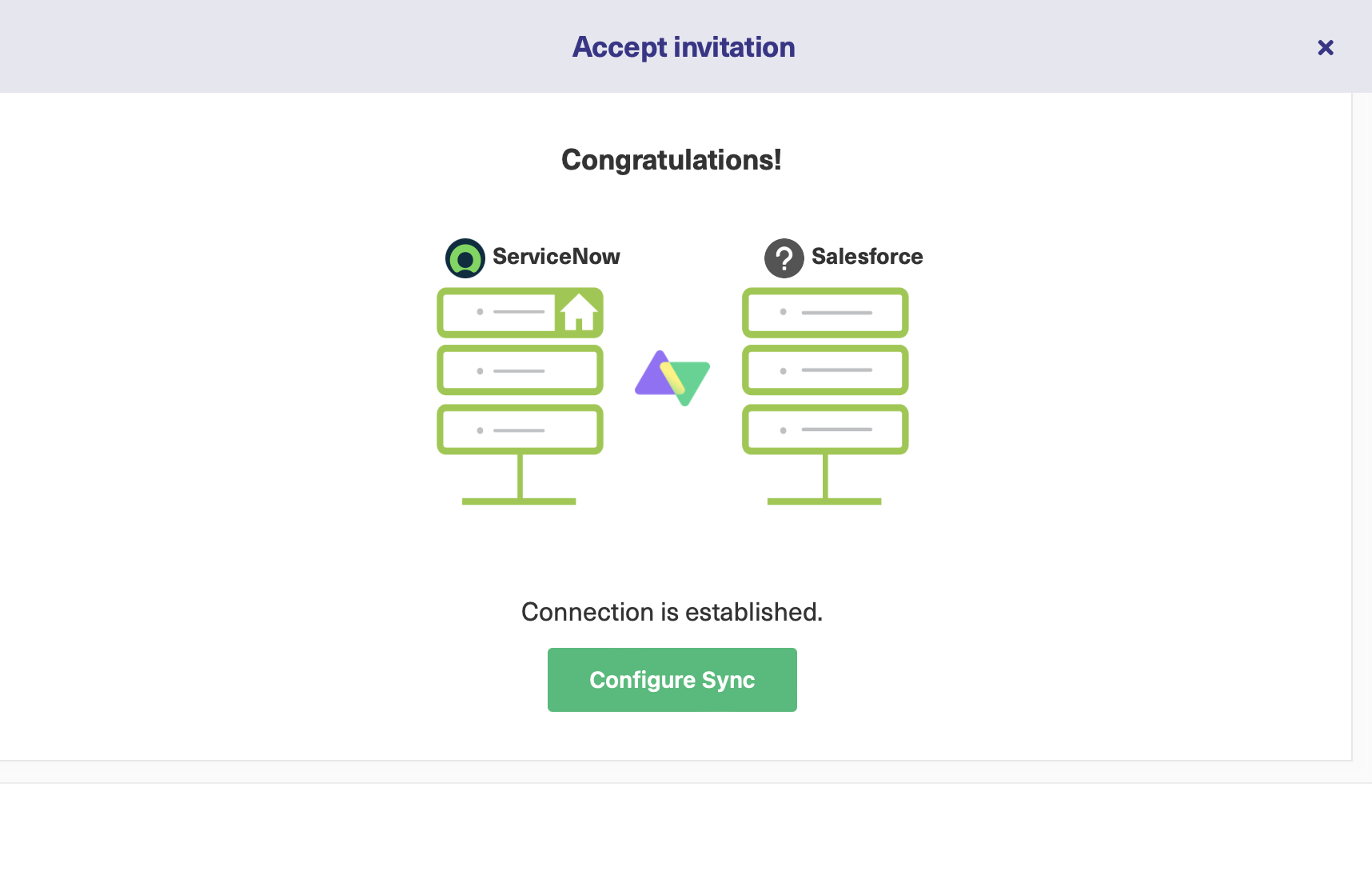
Step 4: Configure your connection to determine what information gets shared
If you don’t wish to configure the connection right away, you can do it later by clicking on the edit connection icon next to your connection name under the “Connections” tab.

From here, you can choose to activate, deactivate, or delete the connection by clicking on the 3 dots. You can even go to the other side of the connection by clicking the remote antenna button. The status of your connection also appears here, apart from some other general information.
Let’s proceed to the steps after you press the “Configure Sync” button. Editing the connection also has similar screens, so either way, there are 4 tabs displayed: “Rules”, “Triggers”, “Statistics” and “Info”.
The “Statistics” tab gives an overview of synchronization-related information like the number of issues, comments, and attachments synced. It also states the number of issues last synced, in addition to the date and time of the sync.
The “Info” tab gives general information related to the connection, like its name, type, description, and destination URL. You can edit the description here if you want.
We will discuss the “Rules” tab now and “Triggers” in step 6.
Exalate has an “Outgoing sync” and “Incoming sync” written in Groovy scripting language. Both are rules that control what information is sent and received from the other side.
The outgoing sync rules, as their name suggests, control what information must be sent to the destination side, while the incoming rules control how to interpret the information coming from the other side.
Both these rules are present on either side of the connection i.e. Salesforce and ServiceNow. So you have complete autonomy in deciding what must be shared and what shouldn’t. You don’t need to configure or even inform the other side about the way you modify your script rules. So if you are in Salesforce, “Outgoing sync” specifies what information you send to ServiceNow, and the “Incoming sync” specifies how you receive information from ServiceNow. This holds for ServiceNow as well.
The rules on the Salesforce side look like this:
You can edit the rules to control the information flow.
For this, you can either delete a particular line to stop sharing information or add additional lines for syncing something extra like custom fields.
For deletion, remove the particular line from the incoming or outgoing sync or simply add a comment.
Add comments by adding “//” at the start of the line. If you need to comment a block of lines add “/*” at the start of the block and “*/” where the comment ends.
For example, if we add a comment to the line replica.description = entity.description in the Outgoing sync section, then the description of the Case will not be shared with the ServiceNow instance.
Any Salesforce entity can be synced by adding additional scripts relevant to that entity. Refer to this document on how to do it. For the ServiceNow side, check out this one instead.
For example, if you want to sync Tasks in addition to Cases in Salesforce, then you add the following script in the Outgoing sync.
if(entity.entityType == "Task") {
replica.key = entity.Id
replica.summary = entity.Subject
replica.description = entity.Description
}
Accordingly, the subject and description of the Task will go over to the ServiceNow side.
Once done, click “Publish”. The changes you have made will be saved and applied from the next sync onwards.
Connections in Script Mode Using AI Assist
The Script Mode allows you to generate and optimize scripts using the AI Assist feature, which appears as a tab under both the incoming and outgoing sync rules.
How does it work?
Enter your sync requirements into the chat box, and AI Assist will generate scripts based on your input, existing configurations, and Exalate’s scripting API.
It is also important to note that AI is not perfect. So, you need precise and detailed prompts to ensure the best results.
Let’s say you want the name of the assignee of a ServiceNow incident to appear in a Salesforce custom field; the prompt could look something like this:
“I want the name of the assignee of the ServiceNow incident to appear in a designated custom field in a Salesforce case.”
After a moment, the script will be generated, with suggested changes highlighted in green and red. The green scripts are suggested additions, while the red scripts are suggested deletions.
If the new snippet works for you, click on “Insert Changes”. Otherwise, you can discard the suggested code. If needed, you can refine your prompt and, once satisfied, publish the changes.
Step 5: Create Automatic Synchronization Triggers
You can use triggers to synchronize Salesforce and ServiceNow entities automatically.
For creating triggers you need to add a query. When Exalate comes across entities that match the search query, they are automatically synchronized with the other side according to the sync rules you have set.
To begin with, click on the “Triggers” tab on the above screen. You can also reach triggers by clicking on the left-hand “Triggers” menu of the Exalate console. If you do it this way, there is an extra step of selecting the connection you want to apply the trigger for. All the other steps are the same.
On this screen, you will see all your triggers. To create a new one, click “Create trigger”.
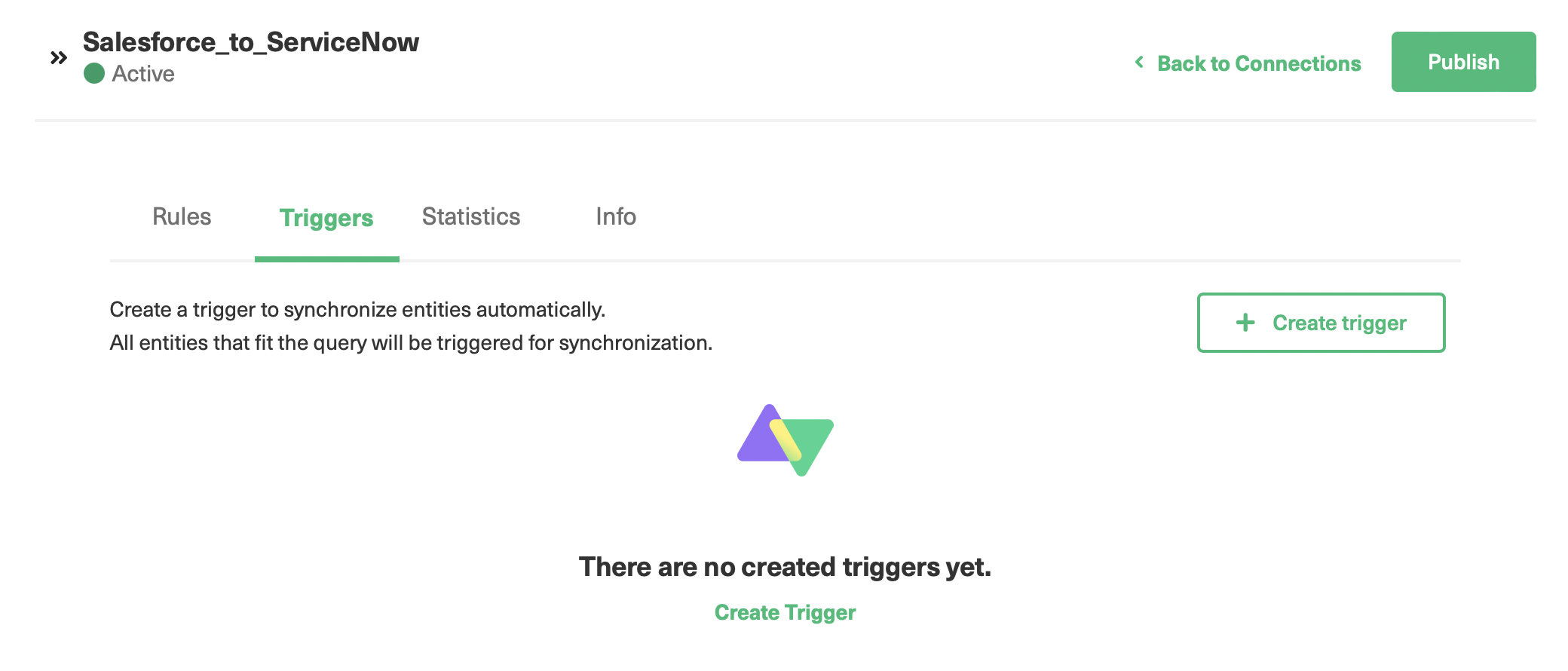
An “Add trigger” pop-up will appear.
You start by selecting the entity from a dropdown list to which the trigger is applied.
There are many ServiceNow entities like Change Requests, Cases, Problems, etc. supported by Exalate.
We have selected “Incident” for this example.
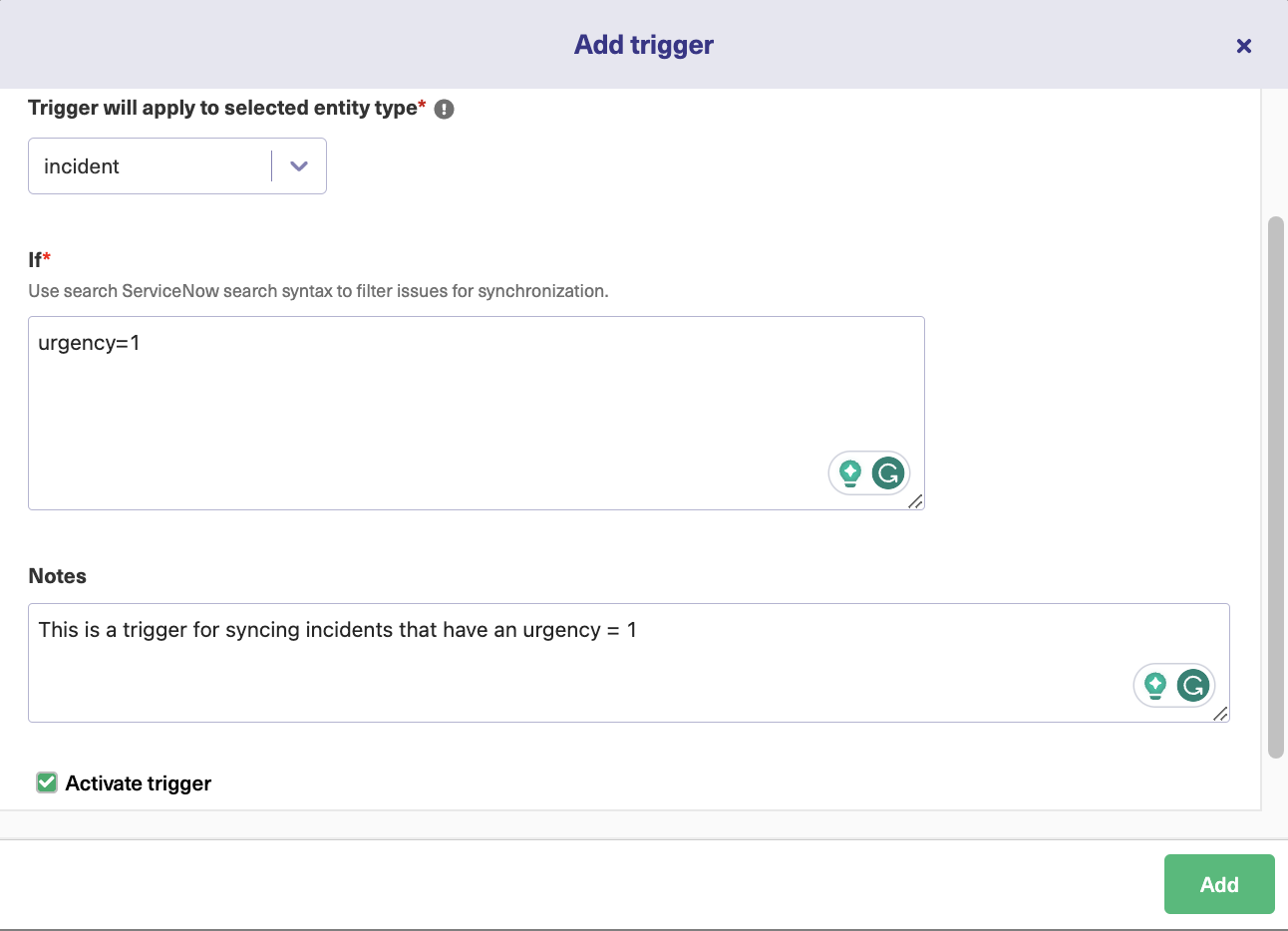
The “If” section allows you to enter search queries specific to the platform. Since we are on the ServiceNow side, we have written the query “urgency=1”. So a trigger to sync Incidents with the highest priority is created. When such an incident is generated, it will be automatically synced.
Note: Refer to this page if you want to know more about creating triggers.
The same on the Salesforce side will allow you to select Salesforce entities from a drop-down list. There are many Salesforce entities supported by Exalate, but the most common ones are Account, Opportunity, Case, Task, and Product. Here, we have selected an “Opportunity”.
Then either select conditions to filter the Opportunity by entering the details in the text boxes or toggle the switch to use the search query instead. For the search query on the Salesforce side, the Salesforce Object Query Language (SOQL) is used.
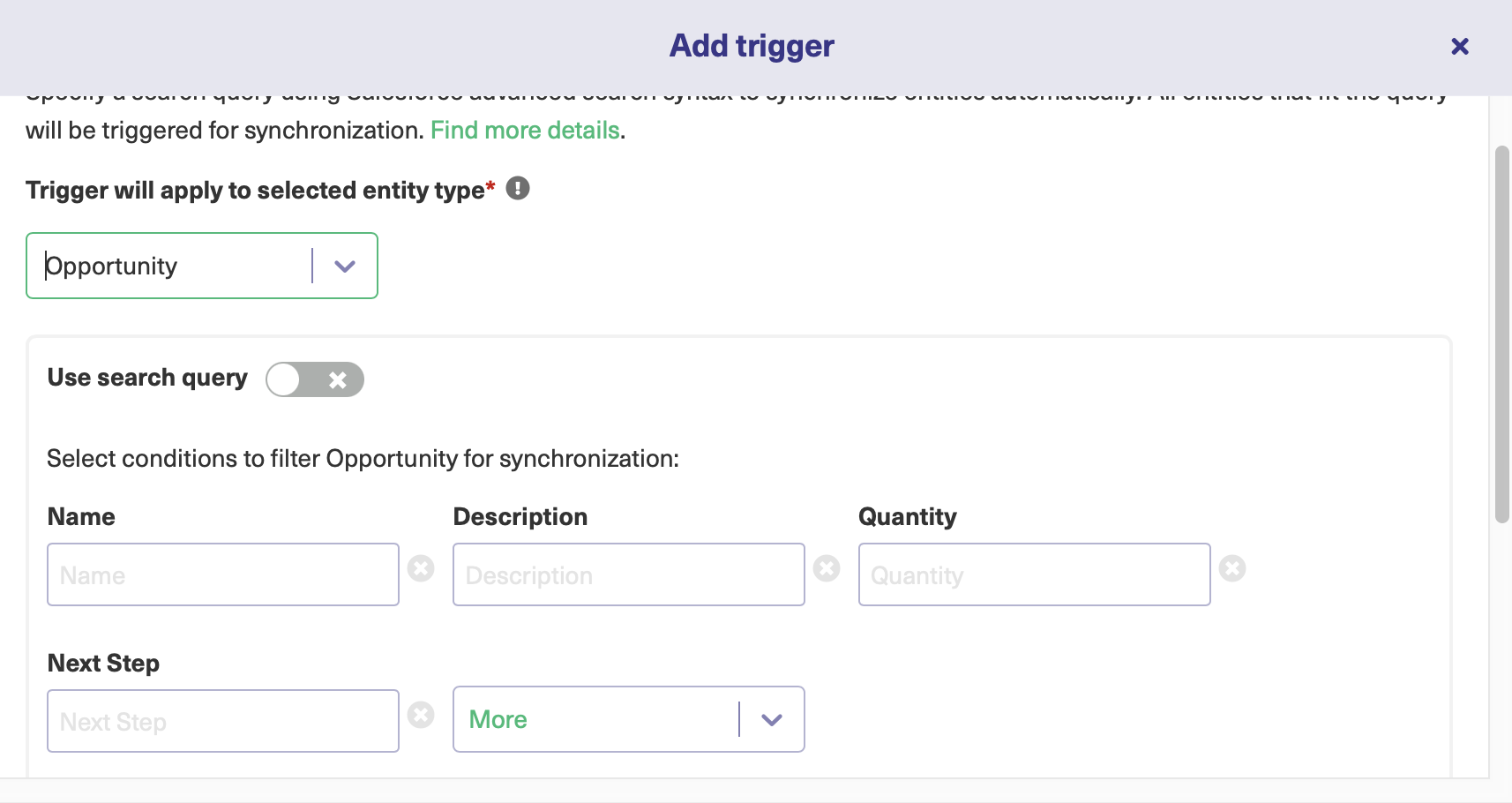
Learn more about how to add search queries in Salesforce here.
There is an option to add “Notes” to the trigger. Add them to describe what the trigger does.
You can also use the “Activate trigger” checkbox to activate or deactivate the trigger. This is useful when you don’t want to use the trigger right now, but also don’t want to go through the effort of creating it from scratch again.
Click “Add” when you are done.
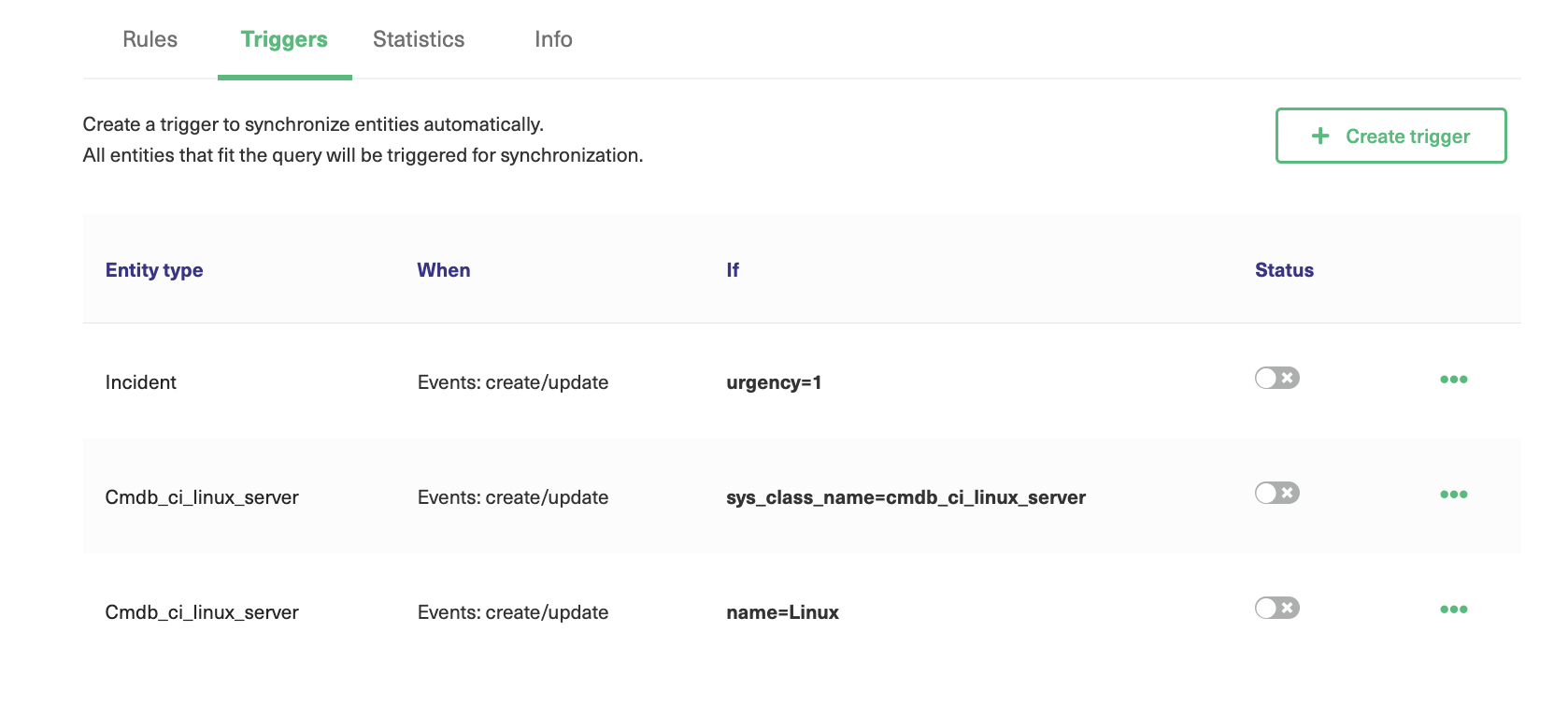
You can see the trigger listed on the previous screen as shown above. There is a button to edit or delete the trigger. You also synchronize the existing entities that fulfill the trigger condition using the “Bulk exalate” option by clicking the 3 dots next to the trigger.
After you are done making the changes, click “Publish”.
Step 6: Start Synchronizing the Information
For the Script mode:
Adding or deleting scripts in sync rules means you control what is sent and received, but to start the synchronization, you either need to create triggers or sync existing Salesforce and ServiceNow entities in bulk using the “Bulk Connect” option.
For the Basic mode:
You can simply sync entities by entering the Incident number or the Case number after creating a connection, as we saw in step number 3.
Or by clicking on the 3 dots next to the connection name in the “Connections” tab either on the Salesforce or the ServiceNow side and then selecting “Exalate”.
You can create a trigger or sync entities in bulk too. But you cannot add new ones or change the existing default mappings for advanced configurations like in the Script mode.
What are the Challenges in Salesforce ServiceNow Integration?
While integrating Salesforce and ServiceNow offers significant benefits, there are challenges that organizations must consider:
1. Data Mapping and Compatibility
One of the primary challenges in integration is mapping fields correctly between the two systems.
For instance, ServiceNow may track incidents with different categorizations or status codes than Salesforce.
Even when the data is mapped correctly, the format might not align. This requires transforming and standardizing the data before it is sent from one system to another, adding another layer of complexity.
This can be a time-consuming process, especially when dealing with custom fields or complex data relationships.
2. Security and Compliance
Transferring sensitive customer data between systems requires strict security protocols. Ensuring that data is encrypted and that both systems comply with industry standards (e.g., ISO 27001) as well as regulations like GDPR, HIPAA, or SOC 2 is crucial for maintaining privacy and avoiding security breaches.
3. Scalability Issues
As your business grows, the volume of data exchanged between Salesforce and ServiceNow may increase. So choose an integration tool that can scale with your business needs and handle larger volumes of transactions without compromising performance.
4. Data Integrity and Quality Control
Poor data quality can lead to a range of issues, from inaccurate reporting to poor decision-making. It could also lead to the creation of duplicate records, which can cause confusion, inefficiencies, and errors in both systems.
5. System Downtime and Synchronization Failures
If the integration tool experiences downtime, it can halt the data synchronization process, resulting in delays, unprocessed tickets, and incorrect data transfers.
The challenge here is ensuring that the integration tool is resilient enough to handle interruptions, including transactional synchronization during downtimes or system failures.
6. Scalability Challenges
As your organization grows, so do the demands on your integrated systems. Both Salesforce and ServiceNow can handle large amounts of data, but the integration tool used for connecting these systems must also be able to scale without impacting performance.
You have to plan for scaling the integration, including using more robust servers, optimizing API calls, or improving system configurations in order to meet your evolving data needs.
7. User Adoption and Training
Even the most seamless technical integration can fail if end-users do not embrace the system. Training and adoption are often overlooked, but they play a significant role in the success of the integration.
8. Complex Business Processes
Integrating systems that handle complex workflows and business processes can be particularly challenging.
If your business uses complex workflows or processes, ensuring that these are replicated accurately in the integration can be difficult.
9. Cost and Resource Allocation
While integrating Salesforce and ServiceNow offers significant long-term benefits, the upfront investment can be substantial.
The initial setup cost usually requires hiring external consultants, purchasing specialized tools, or dedicating internal IT resources. This can be a massive spending barrier for smaller organizations or those with limited budgets.
Then you have to talk about the ongoing maintenance costs once the integration goes live. You can see that the costs add up over time and require dedicated resources.
Best Practices for Salesforce ServiceNow Integration
To get the best out of your integration with minimal headache and disruptions, here are some of the best practices you should follow:
1. Define Clear Objectives
Start with a clear understanding of why you’re integrating Salesforce and ServiceNow. Whether it’s for better incident tracking, customer support, or sales alignment, having defined goals will help guide the setup process.
2. Collaborate Across Teams
Involve sales, support, and IT from the start to ensure that the integration is tailored to their needs and that everyone is on board with the changes. Establish specific KPIs that you can measure and track as you implement the integration.
3. Document the Integration Process
Ensure that you document the entire integration setup, including workflows, data mappings, and configurations. This documentation will serve as a reference for troubleshooting, future updates, or scaling the integration as your business grows and personnel continue to change.
4. Maintain Flexibility for Future Changes
Choose an integration tool that allows for easy customization and scaling as your needs change. Be open to periodically reviewing and adjusting your integration to keep it aligned with changing business goals and technological advances.
5. Provide Ongoing Training
Once the integration is live, train users on how to use the new system efficiently. Provide training materials, workshops, and continuous support to help them get the most out of the integration and reduce resistance to change.
6. Set Up Automated Alerts and Monitoring
Real-time alerts enable you to take proactive measures before minor problems escalate to catastrophes. Set up alerts that notify the appropriate team members of potential issues like data synchronization failures, system downtimes, or security risks.
7. Test the Integration with Real-World Scenarios
Test the integration for both everyday workflows and edge cases, such as handling large volumes of data, failed transactions, or system updates, to ensure the integration is resilient.
8. Optimize for Performance
Set up performance monitoring tools to track the speed and reliability of the data sync between Salesforce and ServiceNow. Optimizing API calls, limiting unnecessary data syncs, and focusing on key integration points will get your integration running like clockwork.
Key Metrics to Track After Integrating ServiceNow and Salesforce
Below are key metrics to monitor for continuous improvement:
- Response Time: Integration leads to faster response times. Compare the average response times before and after integration to see how the automation and streamlined data flows have improved customer service efficiency.
- Data Accuracy and Integrity: Measure the frequency and severity of data inconsistencies, such as missing, incorrect, or duplicate information.
- User Adoption Rates: Keep an eye on how many users are actively using the integrated system versus those who might still rely on manual processes or outdated workflows. A high adoption rate usually indicates that the integration is user-friendly.
- Incident Resolution Speed: This metric is directly related to response times. It focuses on how quickly issues are being resolved once they’re identified in ServiceNow and synced with Salesforce.
- Integration Downtime and System Failures: Measure the frequency and duration of any integration downtime or failures. Ideally, your integration should be reliable and available 24/7.
Key Takeaways
- Integrating Salesforce and ServiceNow allows sales, support, and IT teams to share data, improving teamwork and boosting overall efficiency seamlessly.
- The integration eliminates manual data entry by automating the synchronization between both platforms, ensuring real-time accuracy and reducing errors.
- With both systems integrated, teams can proactively address customer issues, provide faster resolutions, and maintain a more comprehensive view of customer interactions.
- Organizations face hurdles like data mapping, security concerns, and scalability when integrating Salesforce and ServiceNow, requiring careful planning and the right tools.
- Clear objectives, accurate data management, team collaboration, and ongoing training are critical to ensuring a successful and sustainable integration that delivers long-term benefits.
Ready to unlock the power of Salesforce ServiceNow integration? Book a call today to get started with a custom integration solution tailored to your business needs!
Frequently Asked Questions
Can Salesforce integrate with ServiceNow?
Yes, Salesforce integrates with ServiceNow using native Salesforce integrations. You can also rely on standalone tools like Exalate, which you can find in the marketplace of both platforms.
Why should I integrate Salesforce with ServiceNow?
Integrating Salesforce with ServiceNow streamlines workflows, automates data sharing, reduces manual tasks, improves customer experience, and enhances collaboration across teams, ultimately boosting efficiency.
What data can be synchronized between Salesforce and ServiceNow?
ServiceNow Salesforce integration with Exalate allows you to sync custom fields, issues, comments, attachments, descriptions, and every other ServiceNow and Salesforce entity.
You can also sync fields from Salesforce objects such as accounts, cases, opportunities, products, and tasks. You can also sync ServiceNow entities such as incidents, problems, RITMs, catalog tasks, etc.
What are the main challenges of Salesforce-ServiceNow Integration?
The main challenges of Salesforce ServiceNow integration include data mapping complexities, security compliance, scalability, ensuring real-time sync, and dealing with custom fields or configurations between the two platforms.
Can I customize the integration?
Yes, Exalate offers custom workflows, data mappings, and flexible syncing options to match specific business needs. The Script Mode comes with an embedded AI-powered chatbot known as AI Assist, which converts user prompts to generate snippets for field and entity mapping.
Will Exalate secure my integration?
Exalate protects the data flowing through your ServiceNow integration with Salesforce using JWT access tokens, role-based access controls, HTTP (HTTPs), TLS 1.2 and 1.3, and multi-factor authentication. It is also ISO 27001 certified. You can find out more about it from our Trust Center or read the security whitepaper.
Recommended Reading:
- How to set up a Jira Salesforce Integration
- ServiceNow to ServiceNow Integration: The Step-by-Step Guide to Setting up a Two-Way Sync
- Salesforce to Salesforce Integration: Sync Multiple Salesforce Instances Bidirectionally
- Jira ServiceNow Integration: How to Set up an Integration in 6 Steps
- Salesforce Zendesk Integration
- Zendesk ServiceNow Integration
- How to Set up a ServiceNow GitHub Integration
- How to Set Up an Azure DevOps ServiceNow Integration