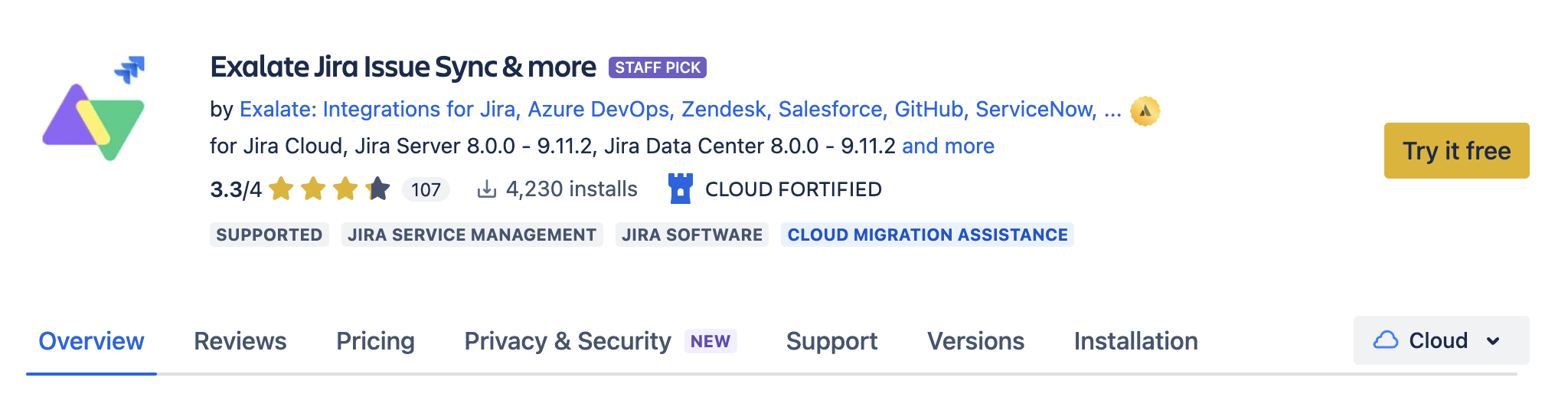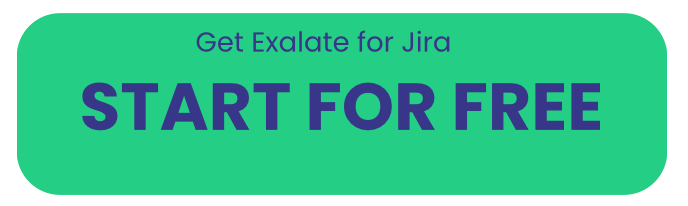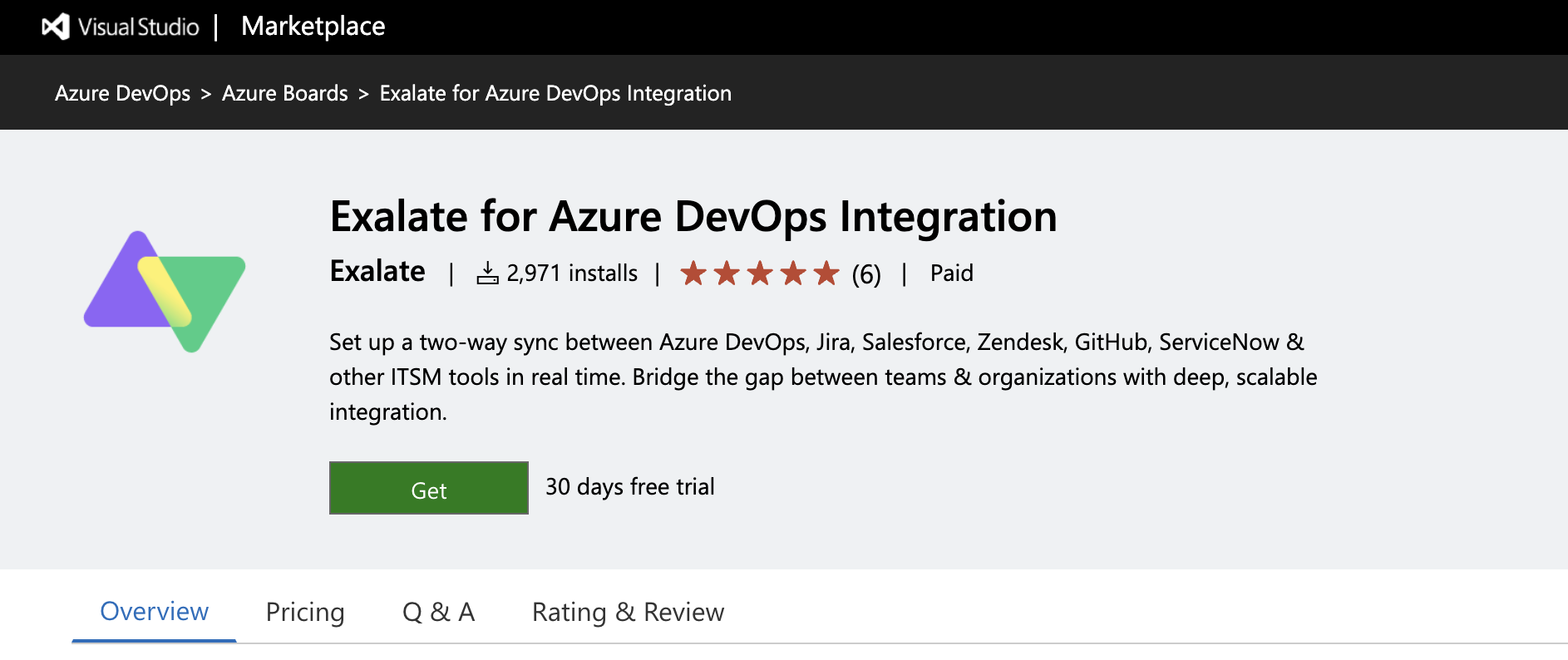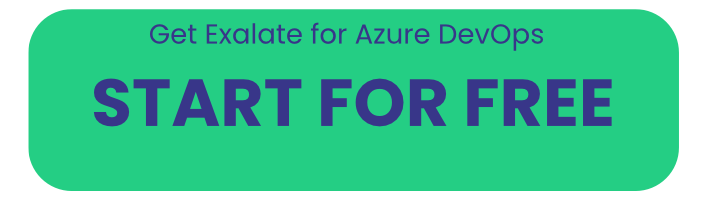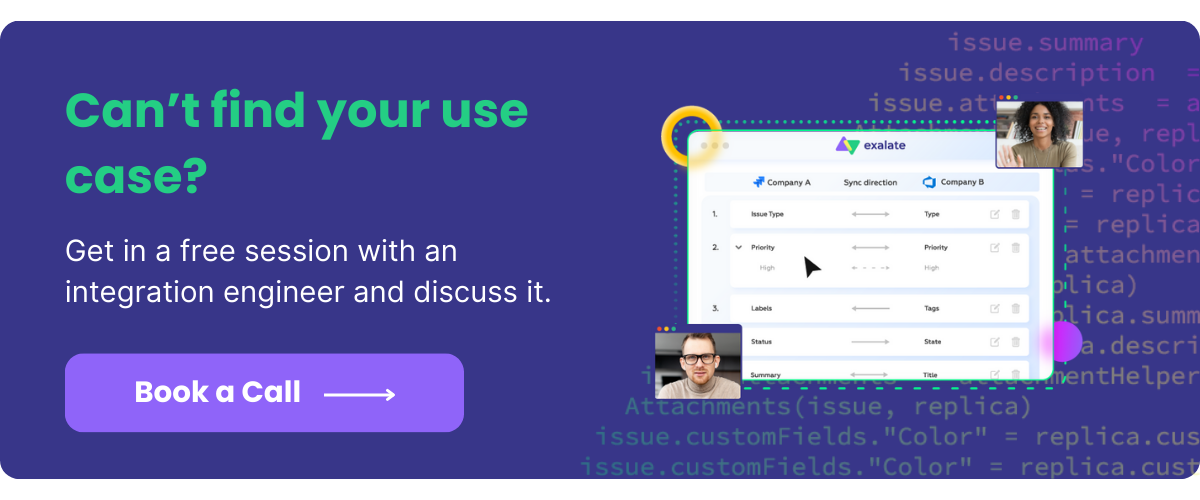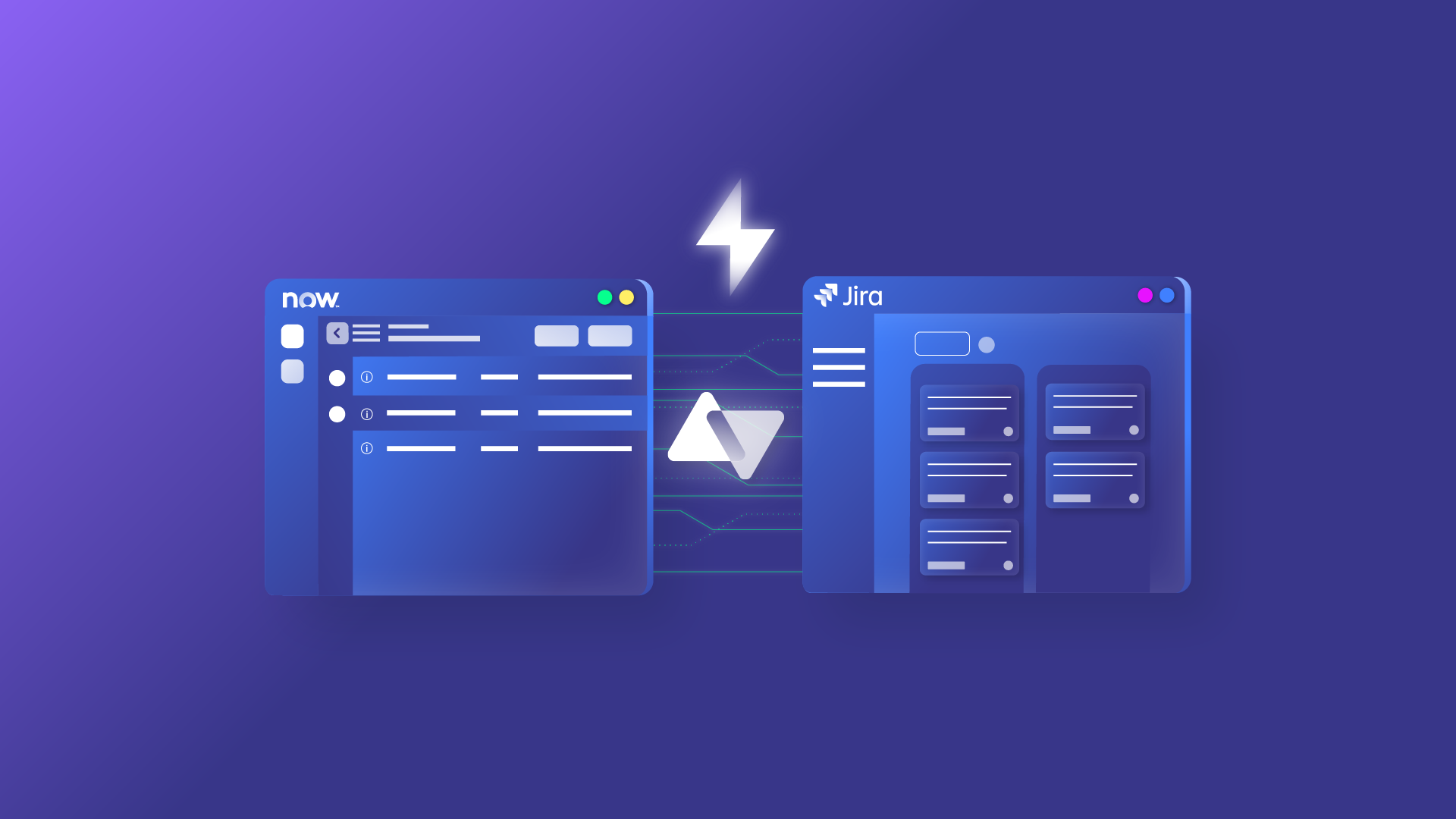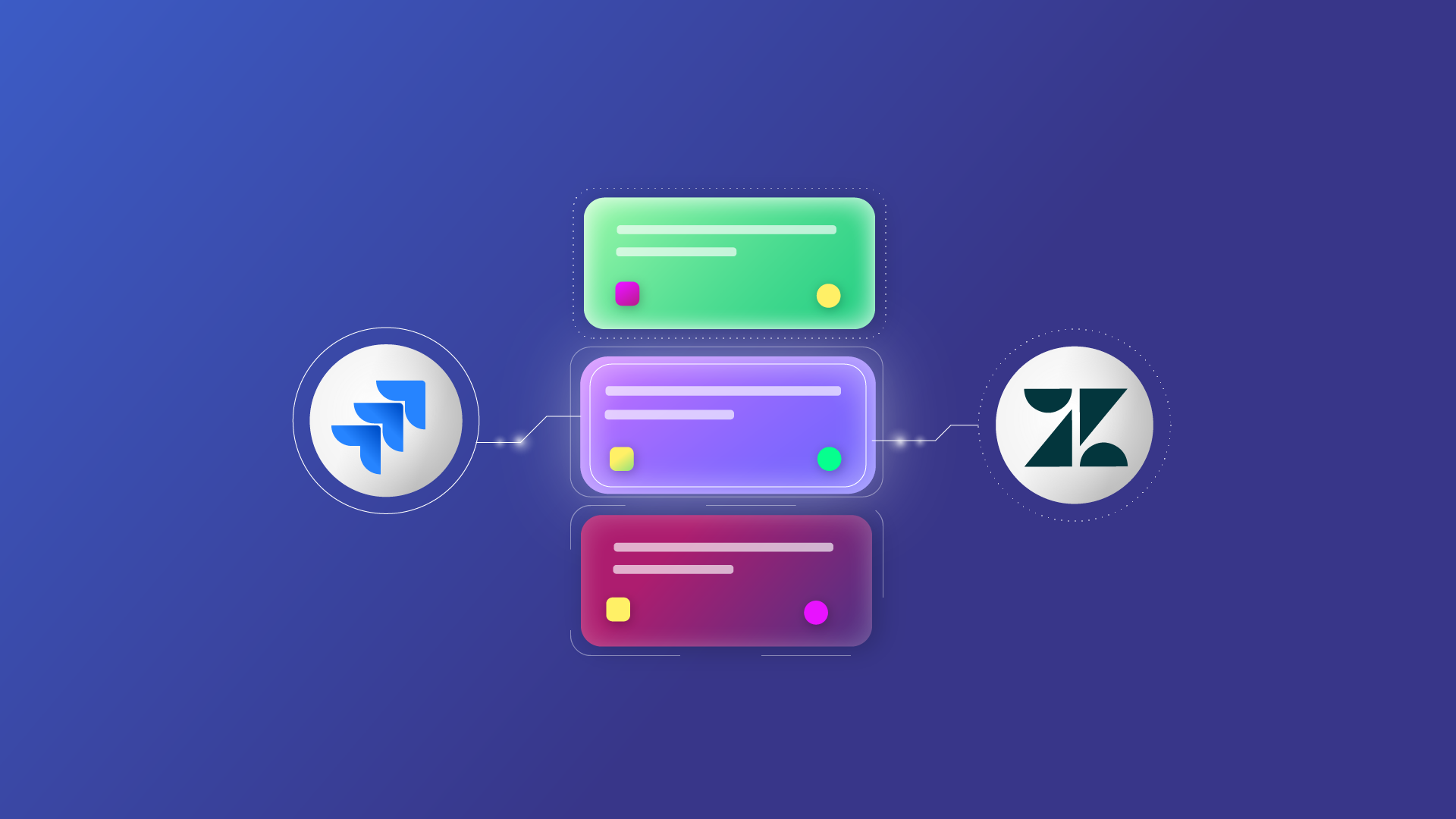More teams are using work management platforms like Jira and Azure DevOps to organize their work and manage data. That’s where Jira Azure DevOps integration comes into the picture.
Integrating the software you use to store business information can make your life much easier and your collaborations way more efficient. But if your teams are well connected, then they can take advantage of everyone’s expertise and complement each other more effectively.
So in this guide, you’ll learn how to set up a Jira Azure DevOps integration.
Jump to the desired section:
- What are the Benefits of Jira and Azure DevOps Integration?
- How to Choose the Right Azure DevOps and Jira Integration
- How to Set up a Jira Azure DevOps Integration in 6 Steps
- Common Use Cases for a Jira Azure DevOps Integration
- How Exalate Handle Jira Azure DevOps Integration
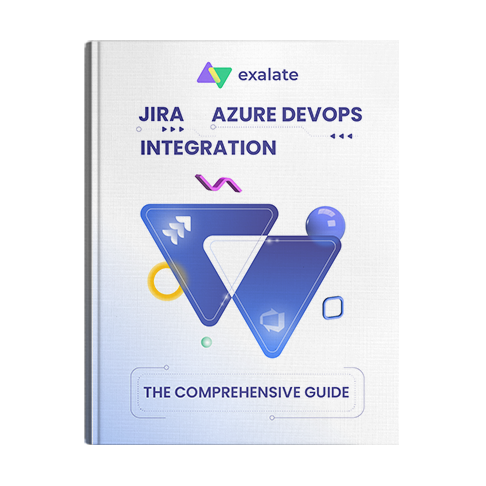
Get the Jira Azure DevOps Sync Guide
Learn how to integrate Jira and Azure DevOps, step-by-step.
What are the Benefits of Jira and Azure DevOps Integration?
Here are some reasons to invest in Jira to Azure DevOps integration tools:
- Jira and Azure DevOps integration automatically sync data between both platforms in order to reduce the workload for both teams.
- This integration scenario also prevents you from duplicating information and potentially working on the same problems.
- It allows you to take advantage of each other’s knowledge and research when working towards the same goals.
- Sharing issues but tailoring them to the needs of each team allows each team to work more efficiently. So you won’t be distracted by unnecessary information.
- Integrating both systems makes it possible to share data between custom and standard fields to fit a specific use case.
- Azure DevOps to Jira integration protects data traveling between the two systems and ensures it appears in the appropriate format.
Also, teams can collaborate seamlessly and transparently when they have a unified dashboard for Azure DevOps integration with Jira.
How to Choose the Right Azure DevOps and Jira Integration
Working on diverse platforms can present challenges, but overcoming them can boost efficiency and productivity. So when selecting a tool for your Jira integration with Azure DevOps, consider the following key factors.
Decentralized Integration (Autonomy)
Although you are connecting your teams together, you need them to be able to act separately and retain control over their own data and what and how they share it. They may also have security or legal concerns, especially if they’re handling customers’ critical data.
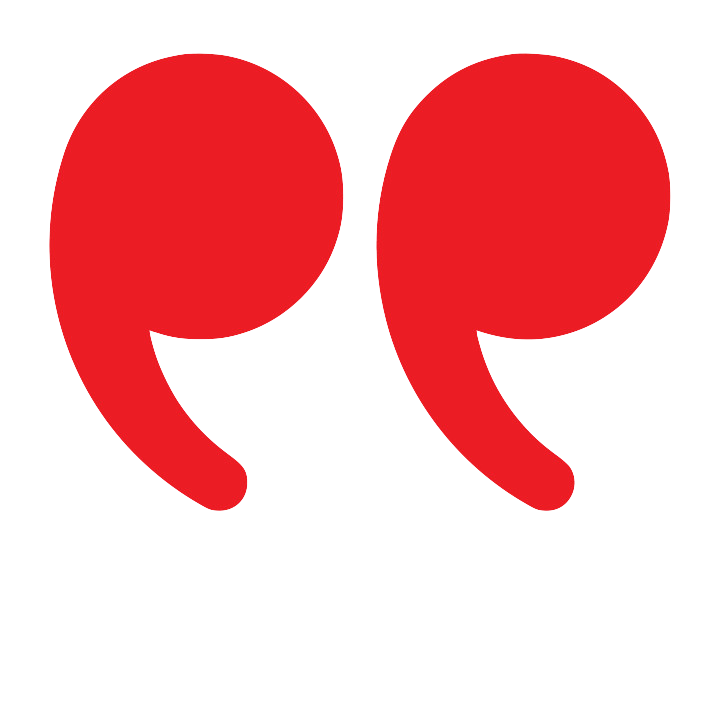
It’s also nice to have this distributed architecture that Exalate supports so failure on one side can’t affect the other side.
– David Müehlenhoff
DEVELOPMENT TEAM LEAD AT NEVARIS BUILD
An Azure DevOps Jira integration should give both sides of the connection the ability to see what is being sent out and passed into their systems and adjust what they need without consulting the other team.
Reliability
Even in well-designed systems, things sometimes go wrong, so your solution needs to handle these problems gracefully. Any errors or changes should be detected, and the integration should be able to recover without manual intervention.
Downtime is another issue to consider when choosing integration platforms. The solution for Jira integration to Azure DevOps needs to be able to recover when one or both sides of the connection become unreachable.
Flexibility
Your teams’ needs will change over time as the data from customers broadens or shrinks in scope.
Sometimes, this means adjusting your fields. Other times, this requires sharing entirely different things. When you make these changes, your Azure DevOps and Jira integration solution need to handle them without fuss on either side.
Security
Considering the amount of sensitive information moving between systems internally and externally, you need robust security features and encryption protocols to keep things safe.
Most tools for Azure DevOps with Jira integration come with ISO certification, indicating their compliance with security standards.
Other considerations for integration security include access tokens, API keys, firewalls, single tenancy, role-based access controls (RBAC), TLS 1.2/1.3, etc.
Exalate was designed with these considerations in mind. It gives your team autonomy, enables them to work flexibly, and is reliable enough to handle errors.
Now that we’ve chosen our solution, let’s get down to setting up the sync.
How to Set up a Jira Azure DevOps Integration in 6 Steps
The first two steps are to install Exalate on both platforms. After that, you’ll connect the instances, and then you’ll see how information flowing between the instances can be controlled.
We’ll get to the step-by-step process of Jira integration with Azure DevOps, but if you prefer watching a tutorial, you can go ahead and watch this video instead.
Step 1 – Install Exalate on Jira
This guide is for Jira Cloud, though you can also read a Jira Cloud installation guide in Exalate’s documentation. Otherwise, please take a look at this guide for Jira Server and Data Center users.
Sign in to your Jira account and then look for the cog at the upper right of the screen.
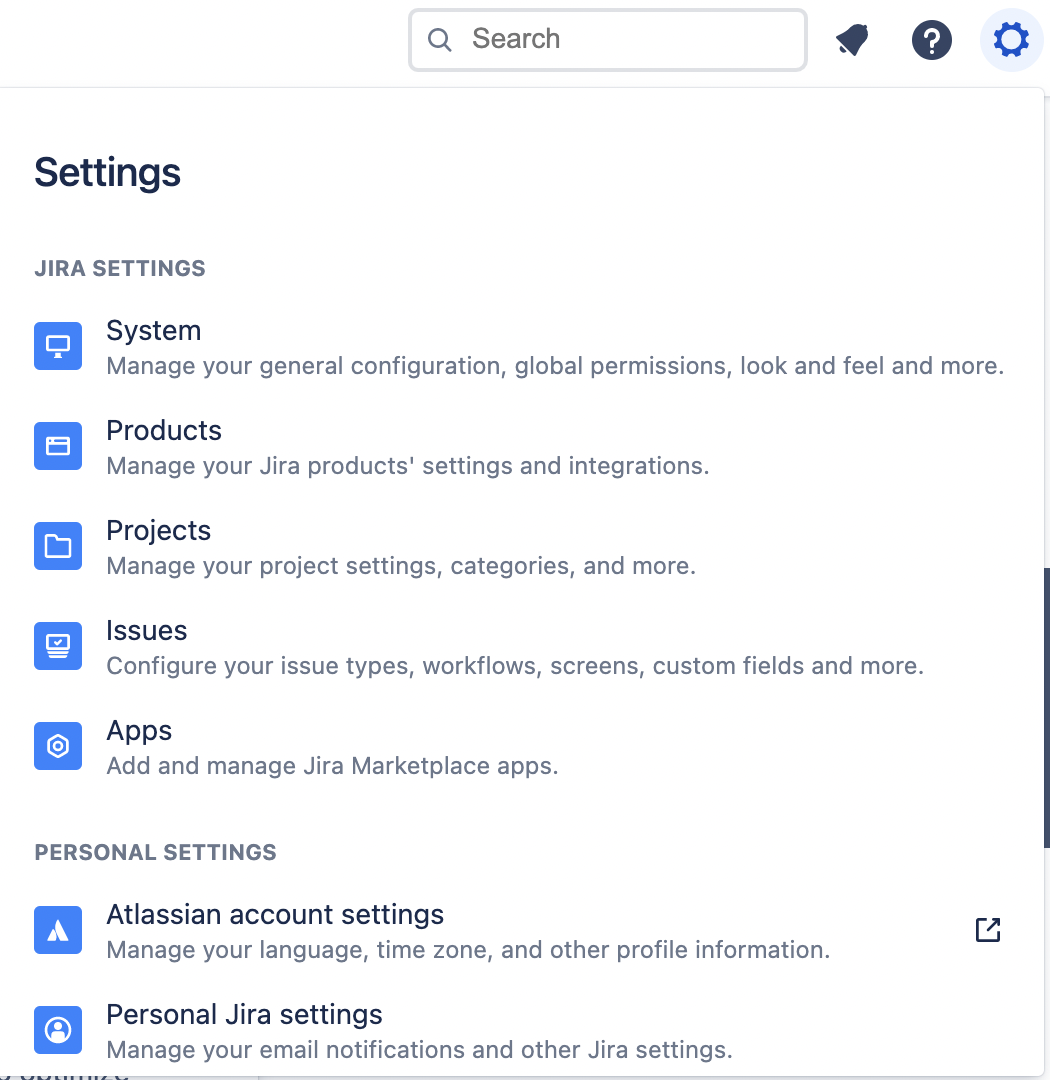
Click it, and then click “Apps” in the menu. You may have to re-enter your login credentials as you’ve selected an admin function.
On the next screen, look at the left-hand menu. If it isn’t already selected, click “Find new apps” under the “Atlassian Marketplace” heading.
In the field that says “Search the Marketplace”, type in “Exalate” and press enter.
Click the “Exalate Jira Issue Sync & more” app at the top. You will also see Exalate apps for other platforms, such as Azure DevOps, ServiceNow, and GitHub. So be sure to pick the correct one.
Click the “Try it free” button and you’ll then be taken through a couple of screens.
Follow the process to start your trial and take you back to Jira, where you’ll see a confirmation message.
Click “Get Started” to complete the installation on Jira.
Step 2 – Install Exalate on Azure DevOps
You can either do it from the Atlassian Marketplace to connect Jira and Azure DevOps. Or you can go straight to Visual Studio.
Note: To install Exalate on Azure DevOps, you need to generate a Personal Access Token (PAT).
To install it via Visual Studio marketplace, log in to Azure DevOps, then click the shopping bag icon at the top right of the screen.
Select “Browse Marketplace”. Type “Exalate” into the search field.
Click the “Exalate for Azure DevOps” app and then on the next screen, click the green “Get” button to activate the free trial.
You’ll be taken through an installation wizard. Select your organization from the dropdown box and click the “Install” button.
Click “Proceed to organization” on the next screen and Exalate is installed.
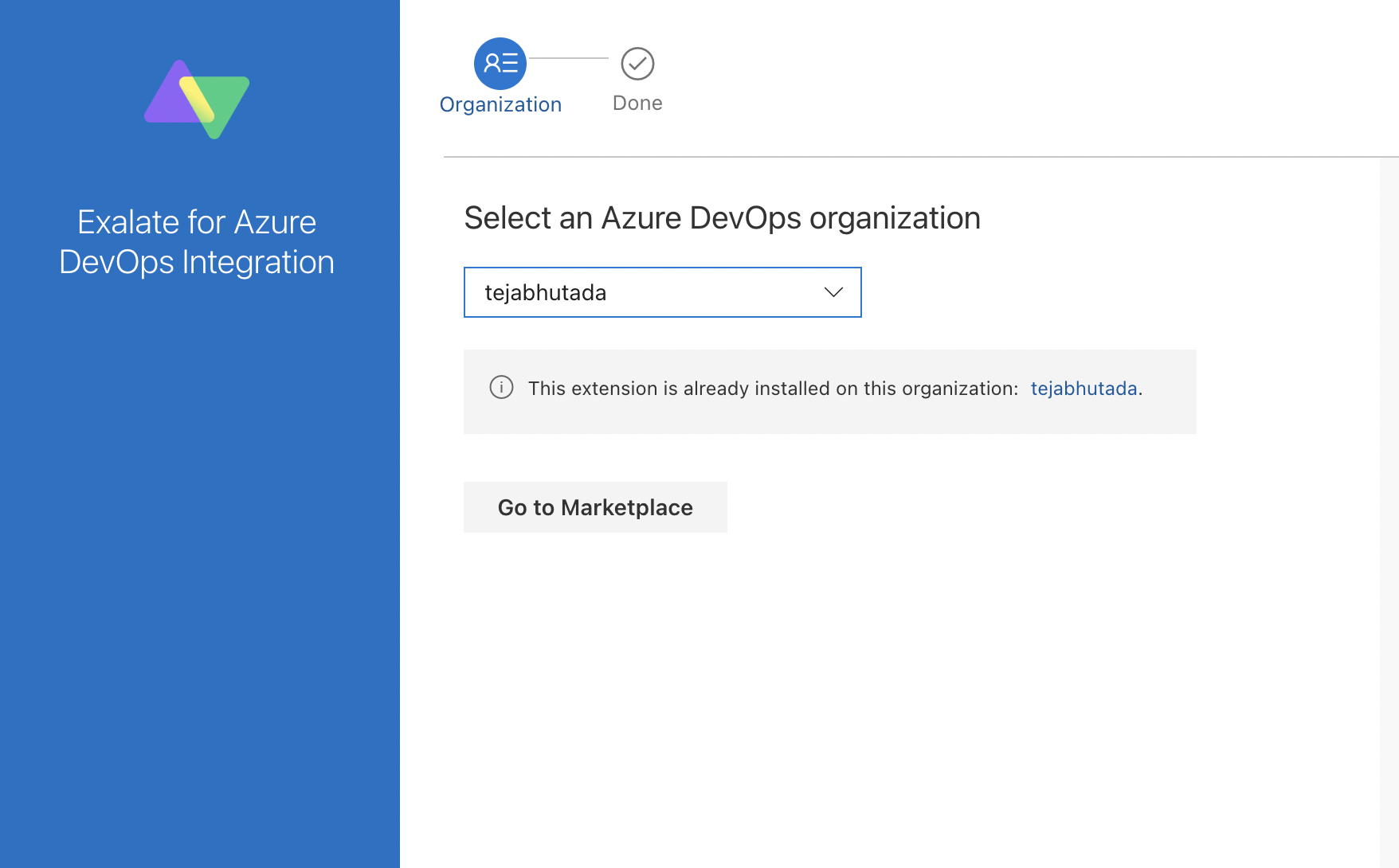
Now you’ll need to get an evaluation license. To do this, look at Exalate’s left-hand menu. Click “License details”, then click on “30-day-trial”.
A pop-up will appear. Enter your email address. Wait a few minutes, then check your email for a message with your evaluation key.
On the Exalate license details screen, click the green “License Key” button. Paste in the code you were sent in the email.
Click “Update” and you’re done.
After installing Exalate as shown above proceed to verify it on Azure DevOps.
Note: You can check out the general documentation on Azure DevOps here. This guide focuses on marketplace installation, but you can also install it via Docker if you’re running your own server.
Step 3 – Connect Your Jira and Azure DevOps Instances
You can initiate the connection from either platform. For this guide, I’ll start from the Azure DevOps side.
Navigate to Exalate by clicking on “Organization settings” in Azure DevOps.
In the Exalate menu, click “Connections”. You’ll see a list of any previously created connections.
Click the green “Initiate connection” button at the top right to get started.
Next, choose your destination URL. In this case, that’s the address of your Jira instance.
If you were doing this step in Jira, you would use your Azure DevOps instance address instead.
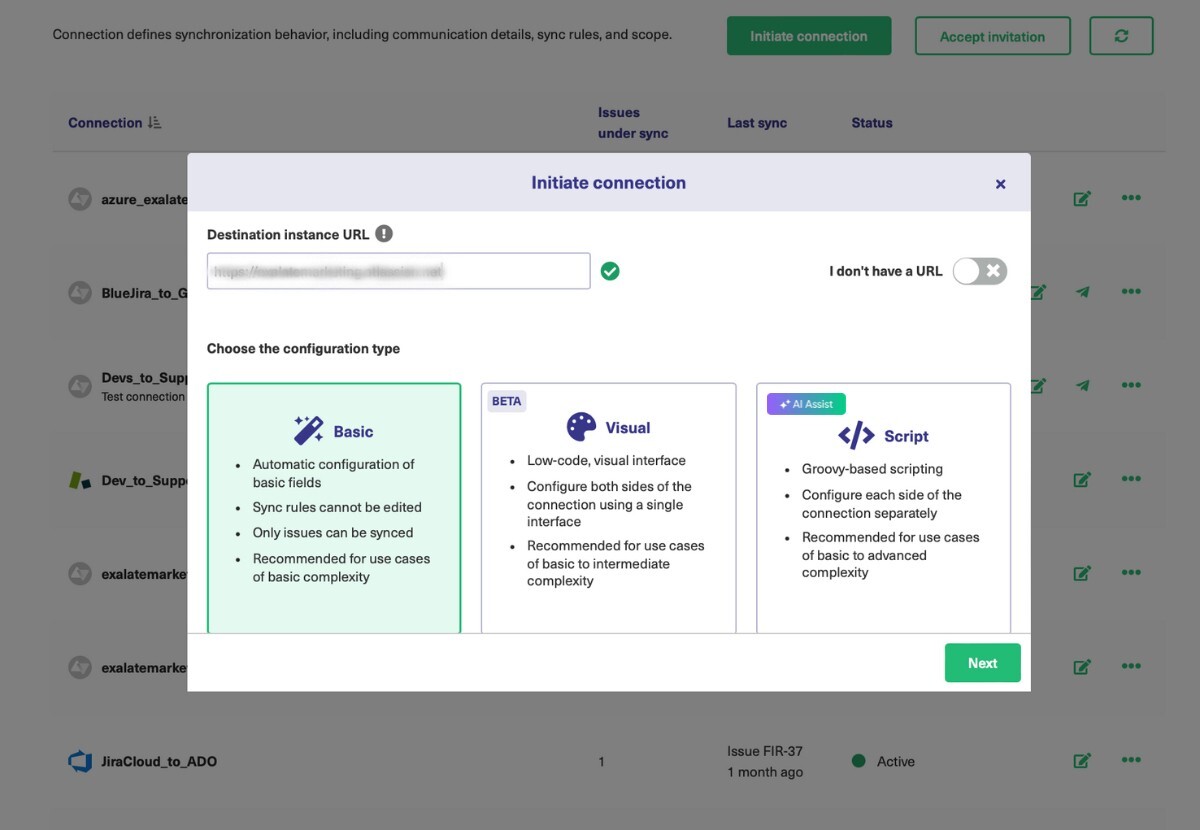
Now, a quick check is done to detect if Exalate is installed on the node you entered. If so, you are prompted to select anyone out of the above 3 configuration modes: The Basic, Visual, or Script mode.
I’ll take you through all of them one by one, but in case you want to skip and go to a certain configuration mode directly, please jump to the relevant section.
Continue with the Basic Mode
After clicking “Next” on the screen above, you are redirected to another screen that prompts you to select the project you want to synchronize work items for.
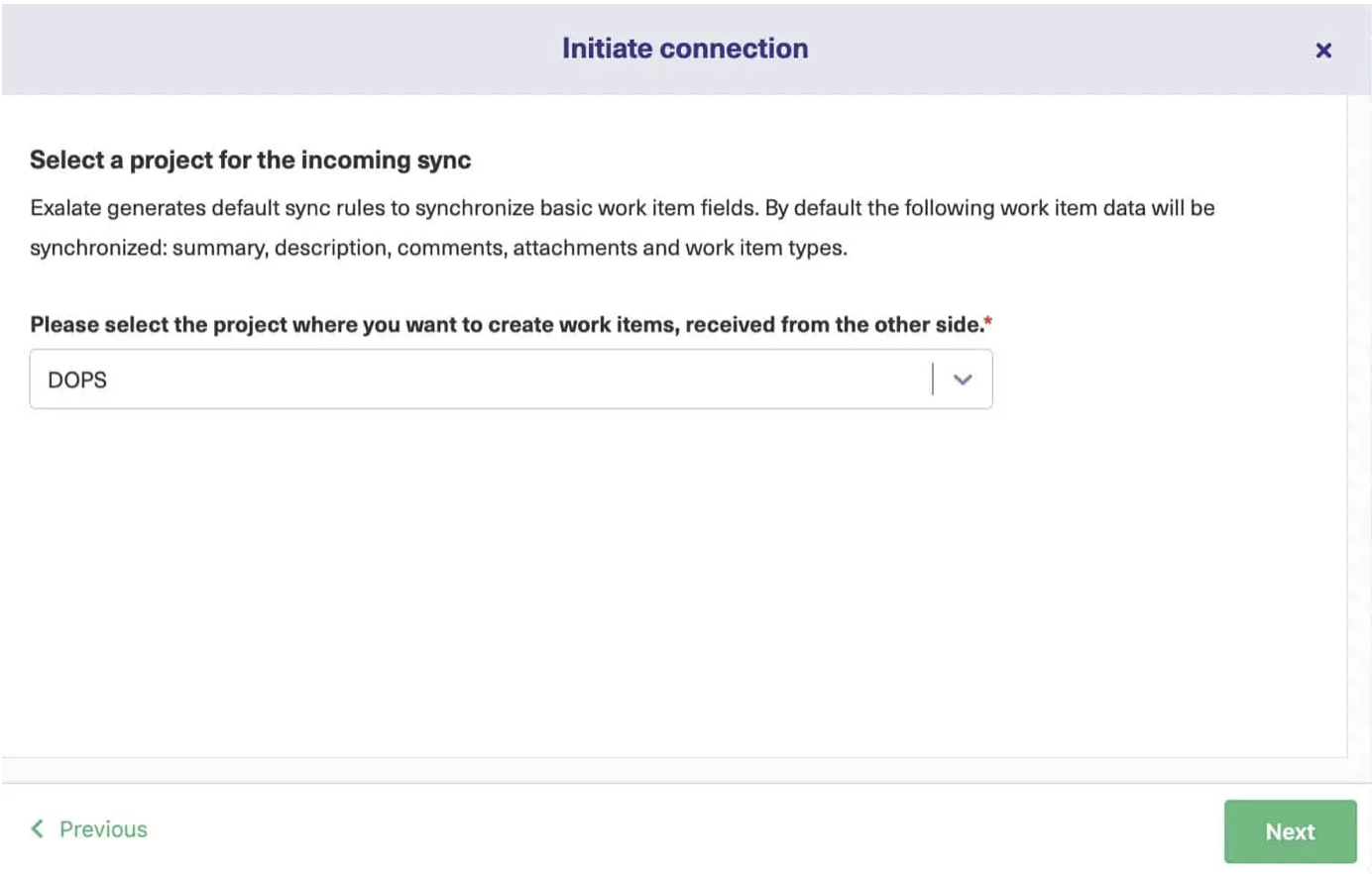
Hit “Next” after selecting the project.
You need to confirm if you have admin access to the Jira side. If not please click on “No, I don’t have admin access”. When you click this, you will be shown an invitation code, which you need to copy and paste on the Jira side by clicking on “Accept Invitation” in the “Connections” tab.
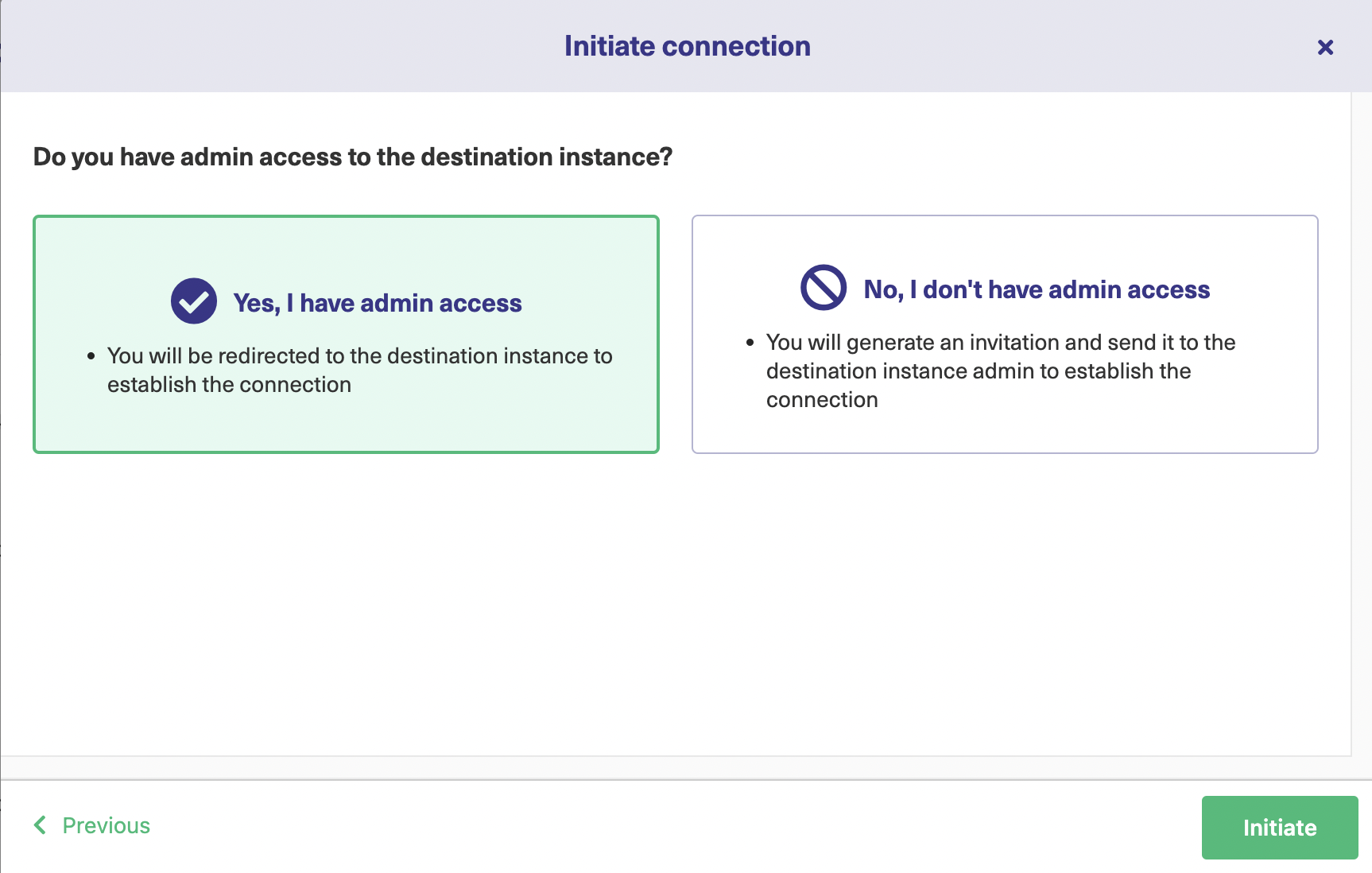
After clicking “Initiate”, the same process is followed – selecting the project on the Jira side.
Click “Confirm” and your connection has been successfully established. Once that is done, you can immediately start to synchronize your first issue by entering the issue key and then “Exalate” the issue. You can even bulk exalate issues/work items or create triggers to synchronize them.
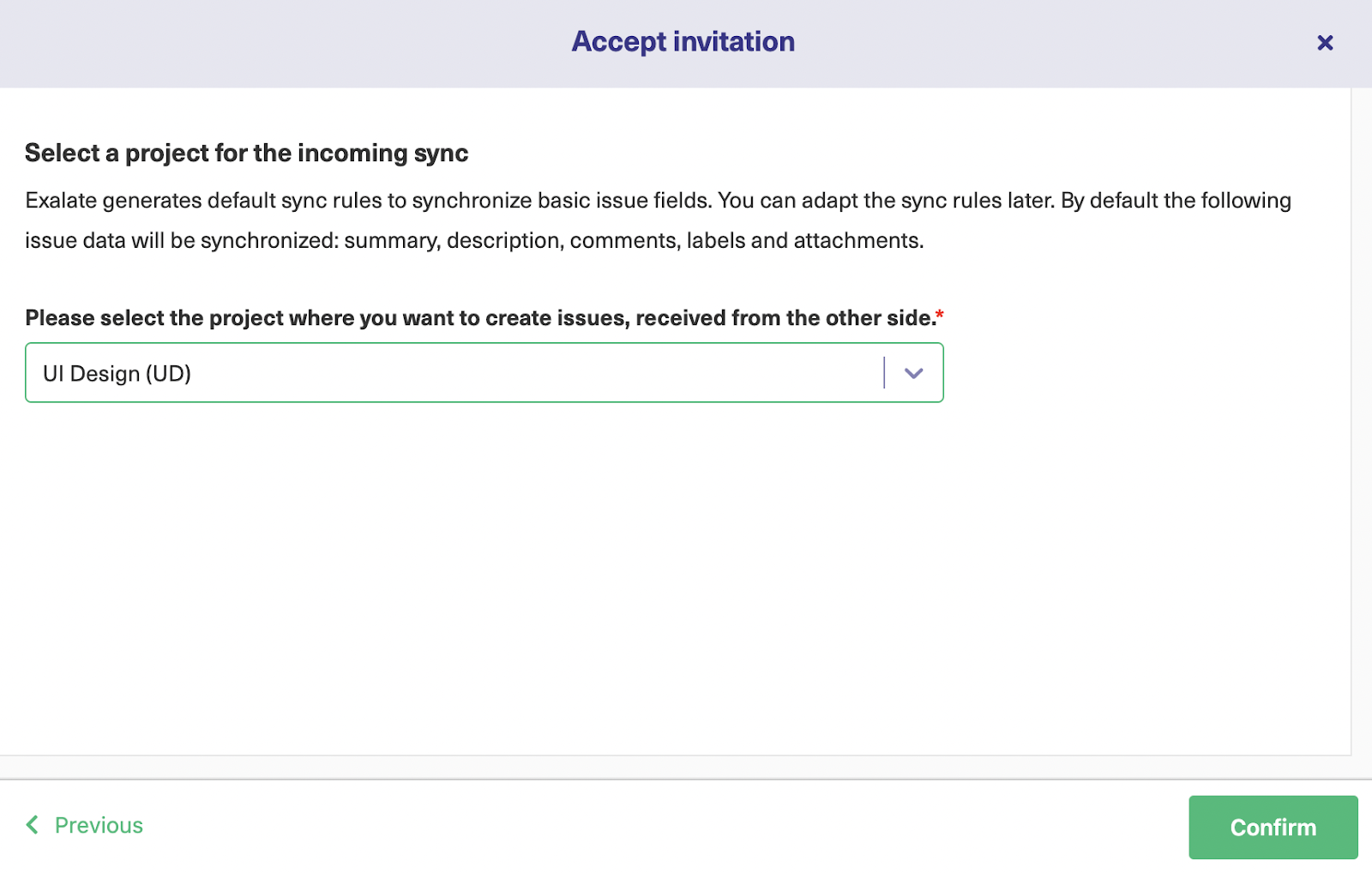
Wait for a short while and then you’ll see your issue is synchronized.
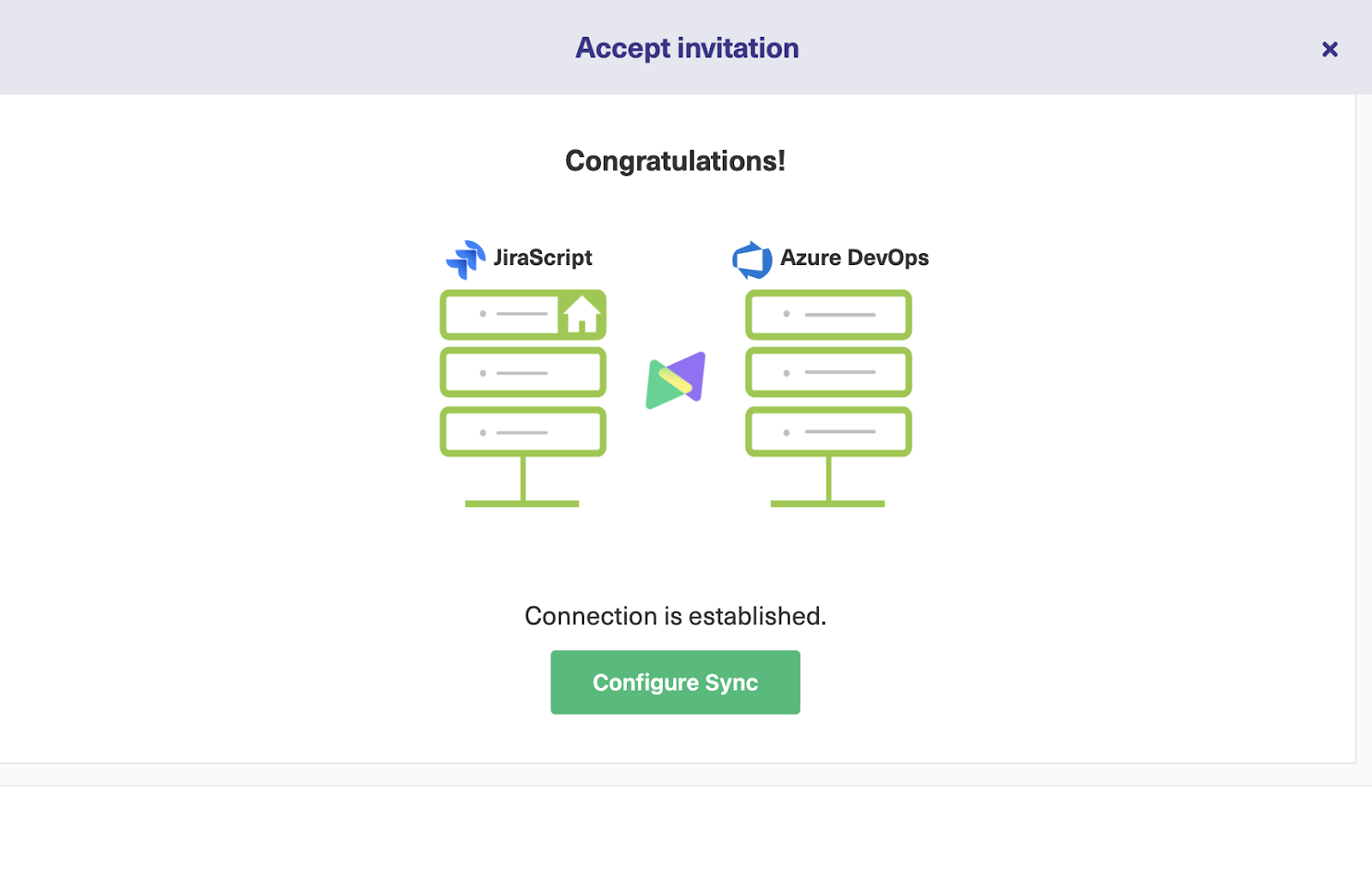
Continue with the Visual Mode
The Visual Mode allows users to sync work items/ issues without writing code.
Click “Next” after selecting Visual Mode, then name your connection and enter a description.
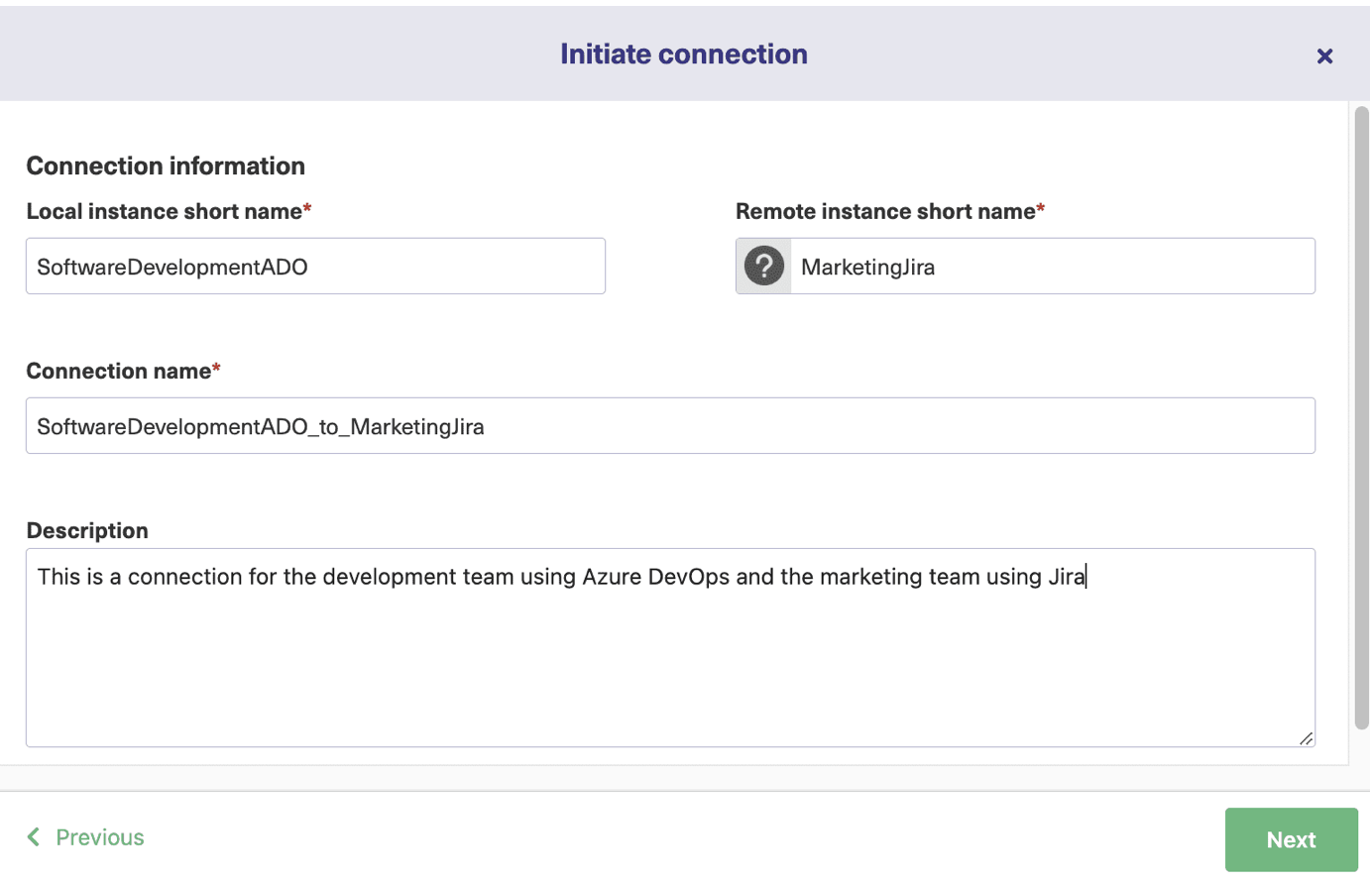
After clicking “Next”, you are required to confirm the admin access to the Jira instance by clicking the “Initiate” button. You will be redirected to the Jira instance for verification.
Once the connection is successfully established, click “Configure Sync”.
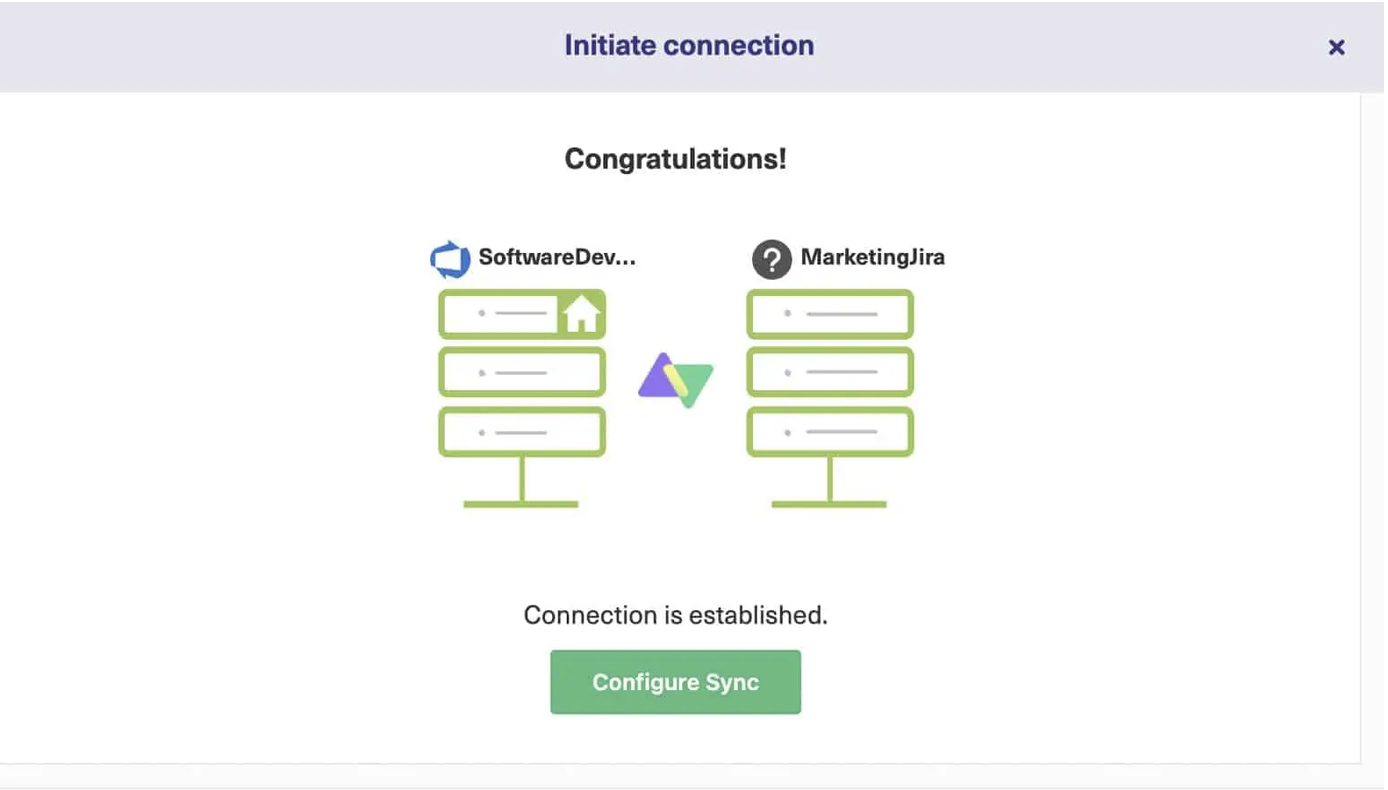
Next, select projects on both the Azure DevOps and the Jira side between which you want the synchronization to happen. The “Sync Method” allows you to decide whether you want manual or automatic sync.
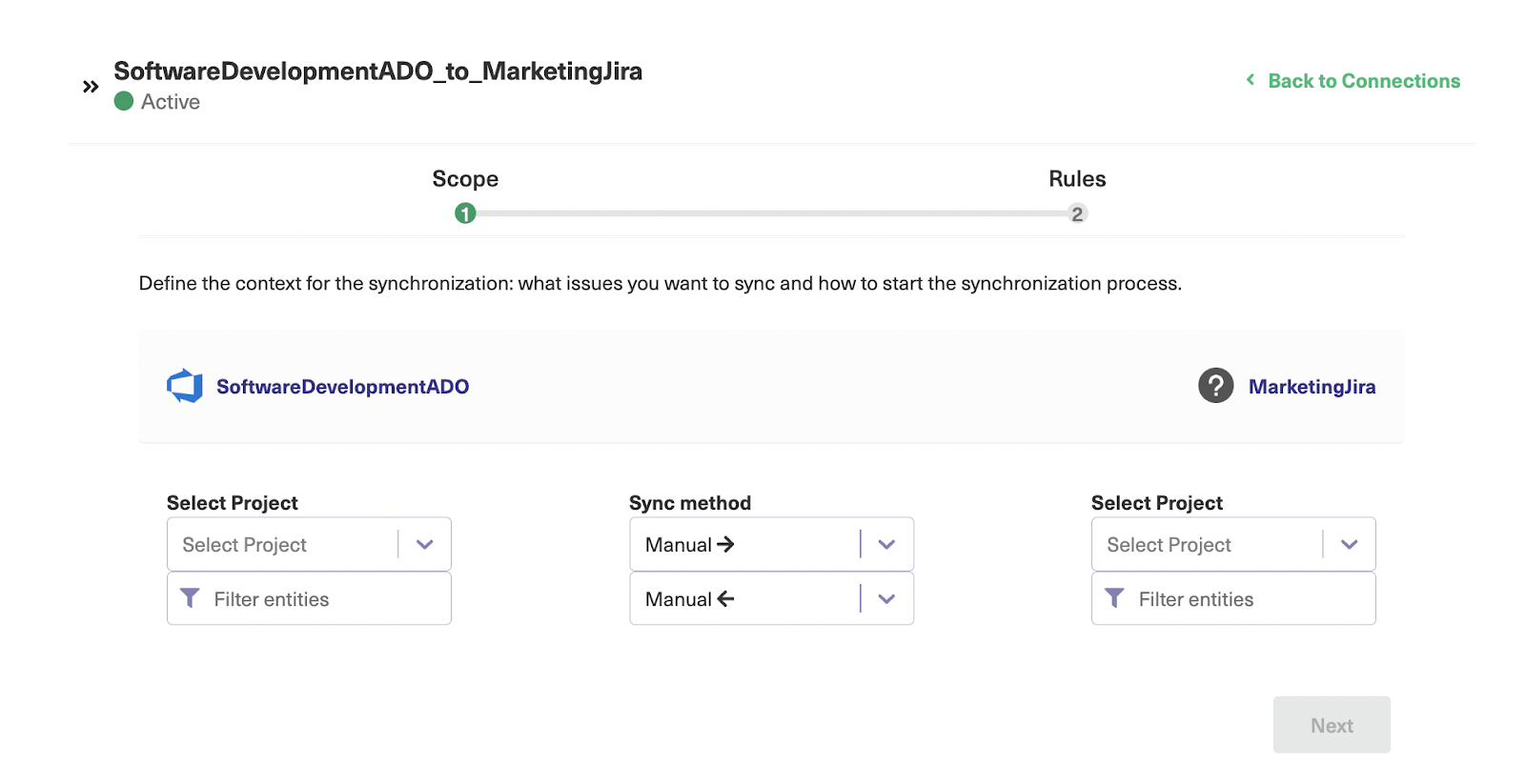
For both projects, you can further “Filter entities” and configure the way your synchronization works.
You can filter work items or issues based on their Type, Priority, etc. Click “Save” to confirm the changes. You can “Cancel” them anytime.
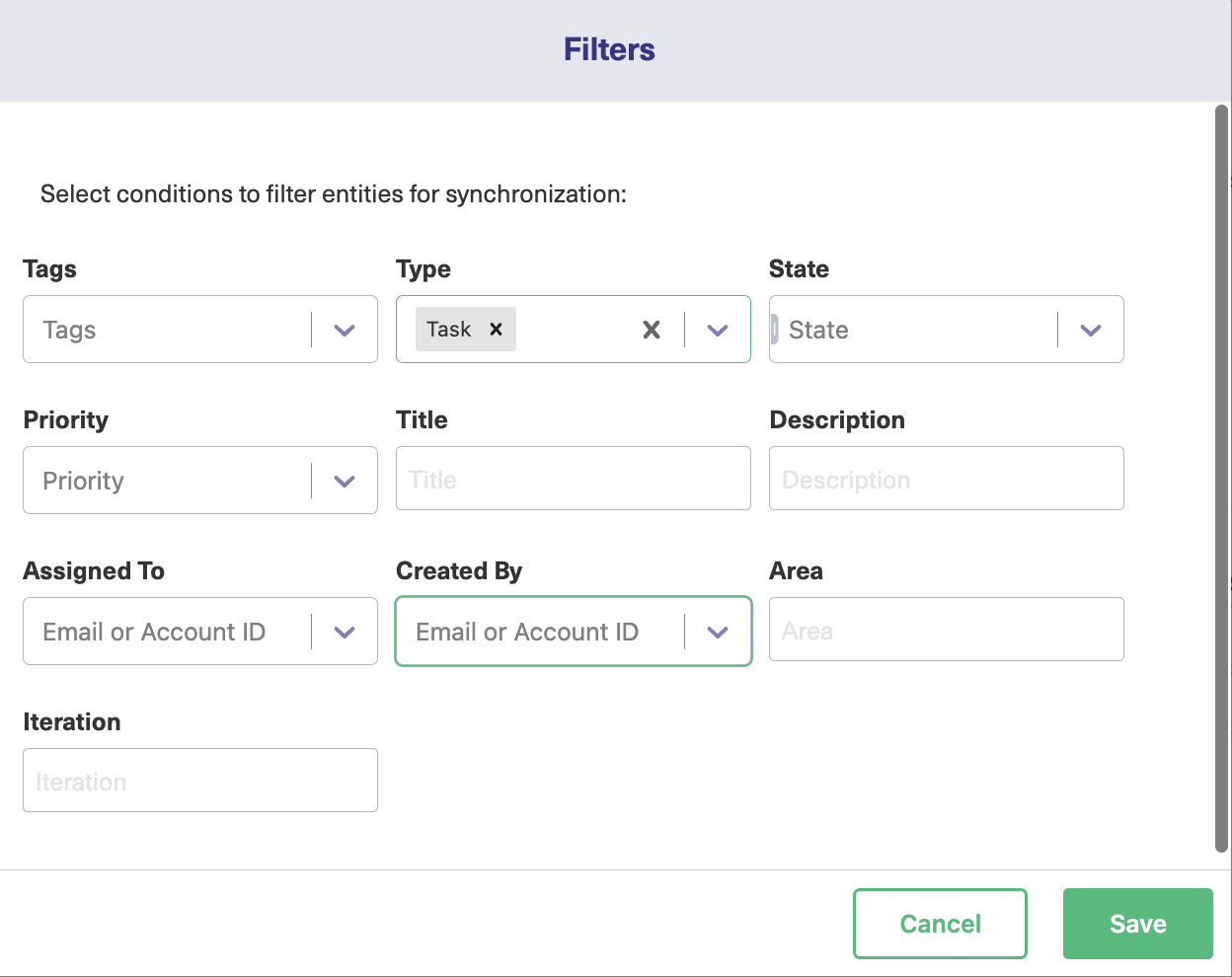
The “Rules” tab provides you with default mappings like “Type” in ADO being mapped to “Issue Type” in Jira.
To add additional mappings click the “Add Mapping” button.
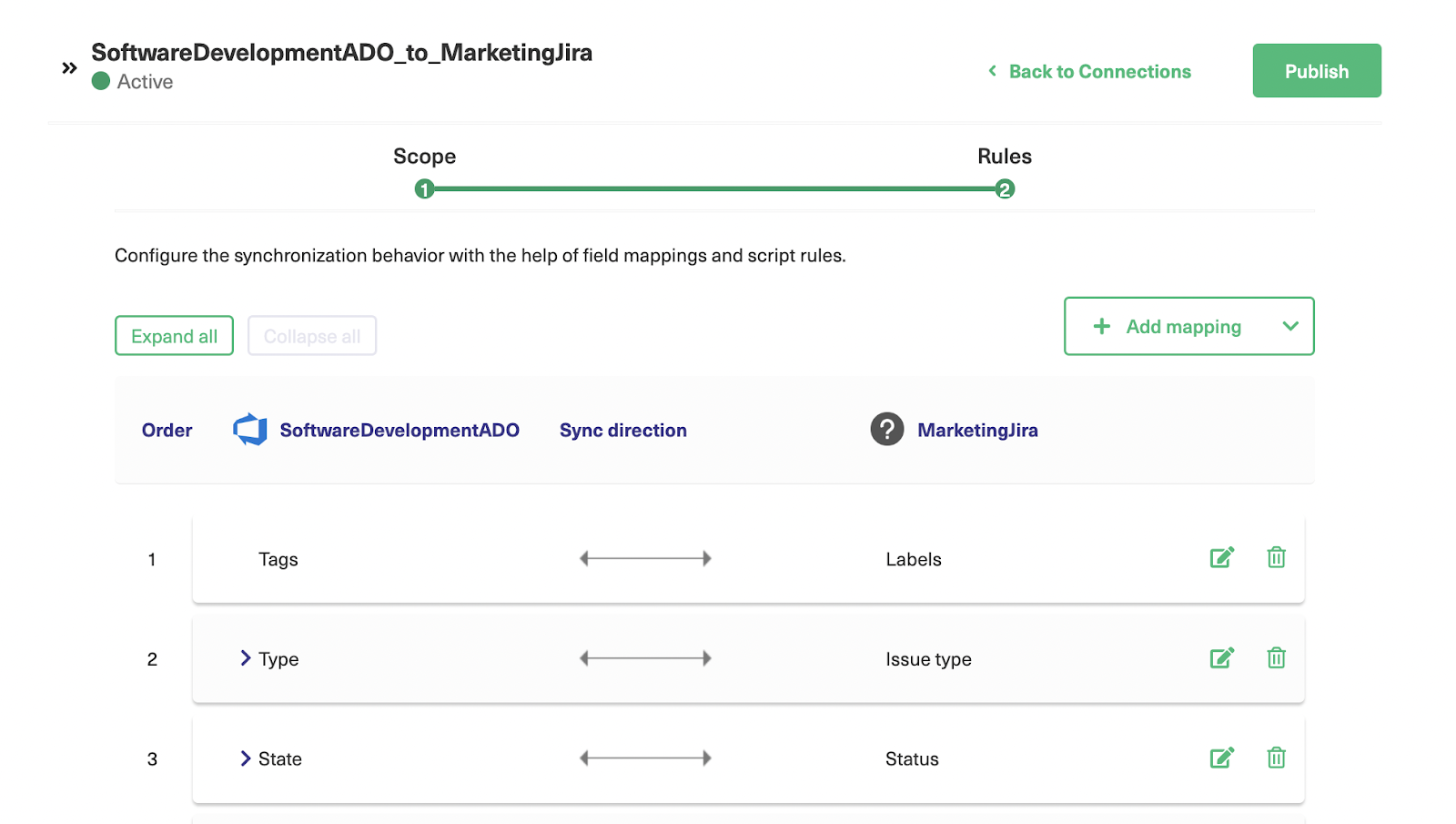
Here, you can add additional mappings you want between Azure DevOps and Jira.
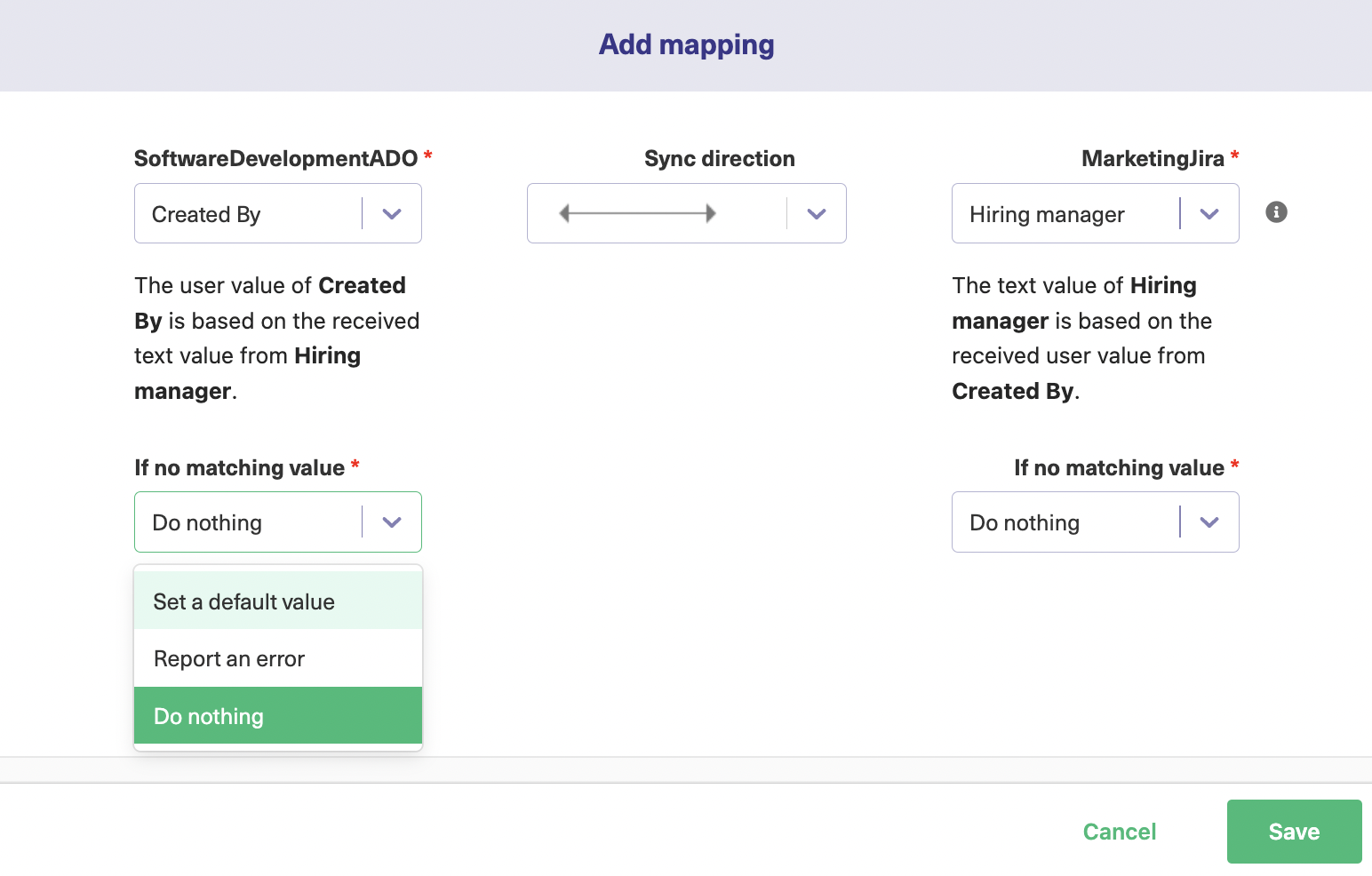
Select the entities to be matched on both sides. Also, select the “Sync direction”. You can even specify what must happen if no matching value is found. You can either “Set a default value”, “Report an error” or simply “Do nothing”.
Click “Save” to confirm changes, else go back to the “Rules” tab by canceling the window. Once all this is done, don’t forget to “Publish” these changes.
Also, you can edit the connection anytime, by clicking on the edit connection icon at the right of the connection name in the “Connections” tab.

Continue with the Script Mode
Moving forward with the Script Mode, you name the connection just as discussed for the “Visual Mode”. Then click “Next” to continue.
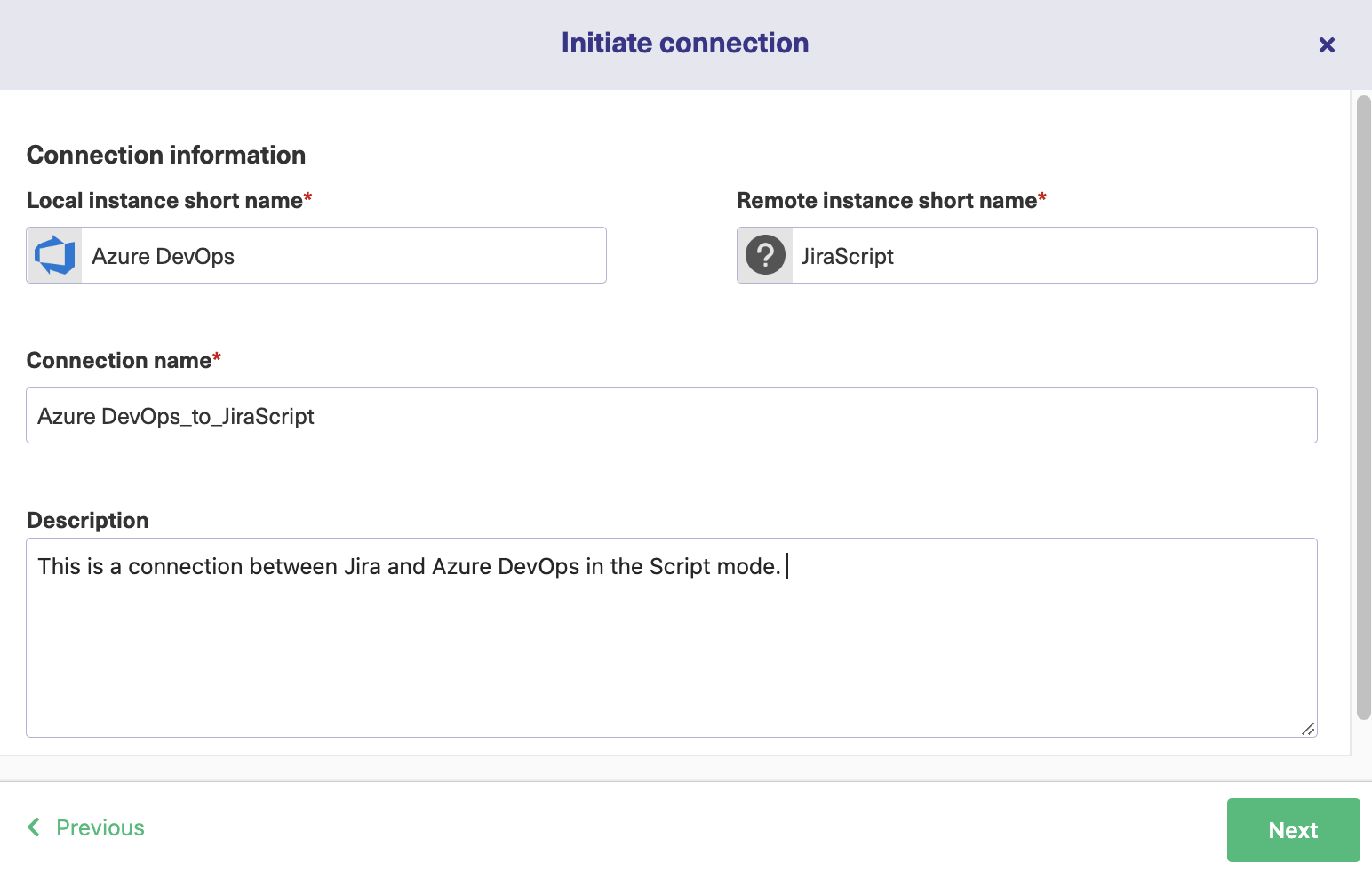
Next, you need to pick a project on the Azure DevOps side, that will be synchronized with the other platform. Choose one from the drop-down list, and then click the green “Initiate” button.
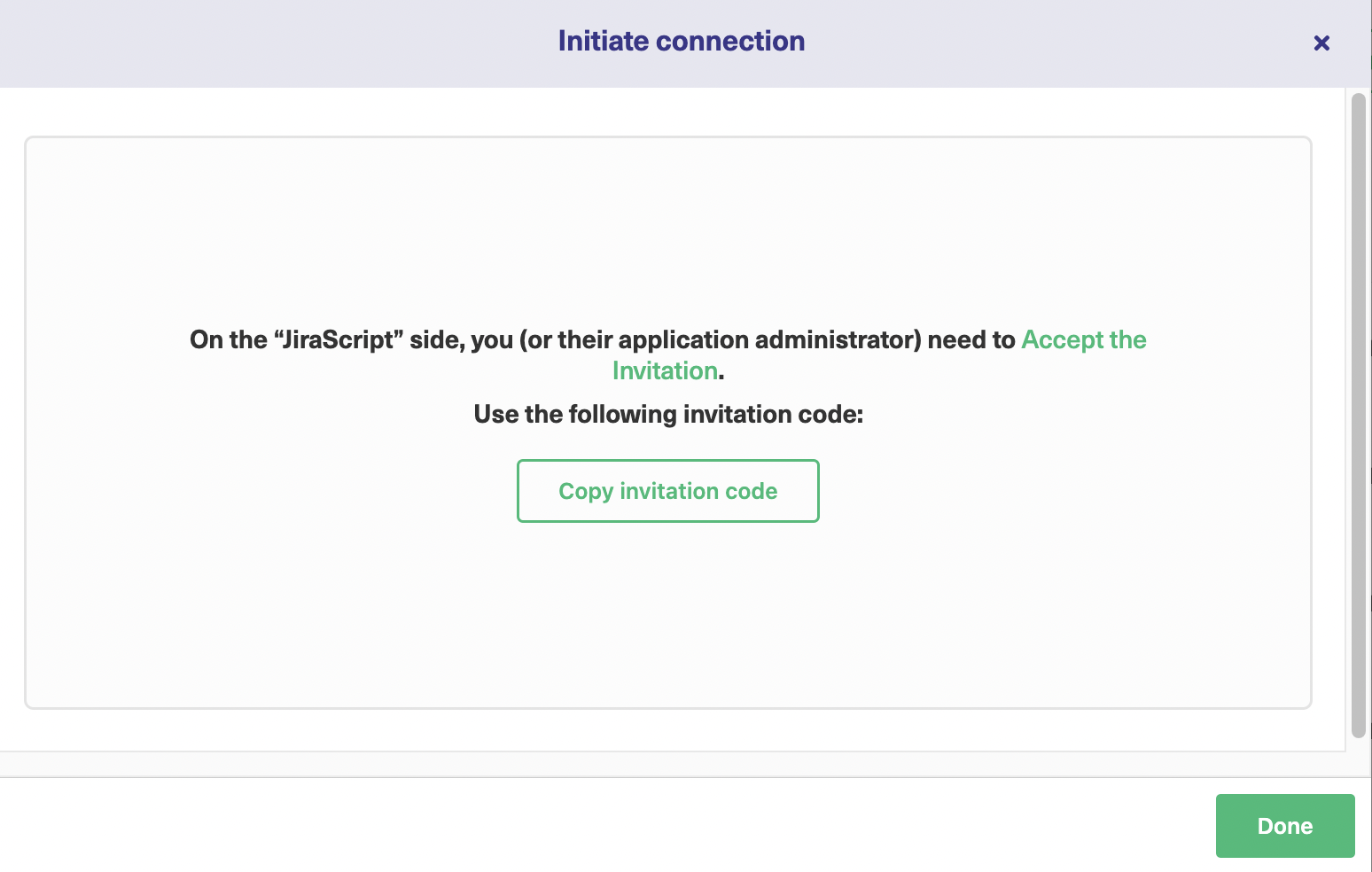
Exalate now generates an invitation code that you need to copy and paste from one side into the other. Click “Copy invitation code” to copy it to your clipboard. It is best to paste it somewhere safe at this point, such as a text file.
In Jira, click “Apps” in the top menu bar. Click “Connections” from the left-hand Exalate menu.
Click the “Accept invitation” button in the top right.
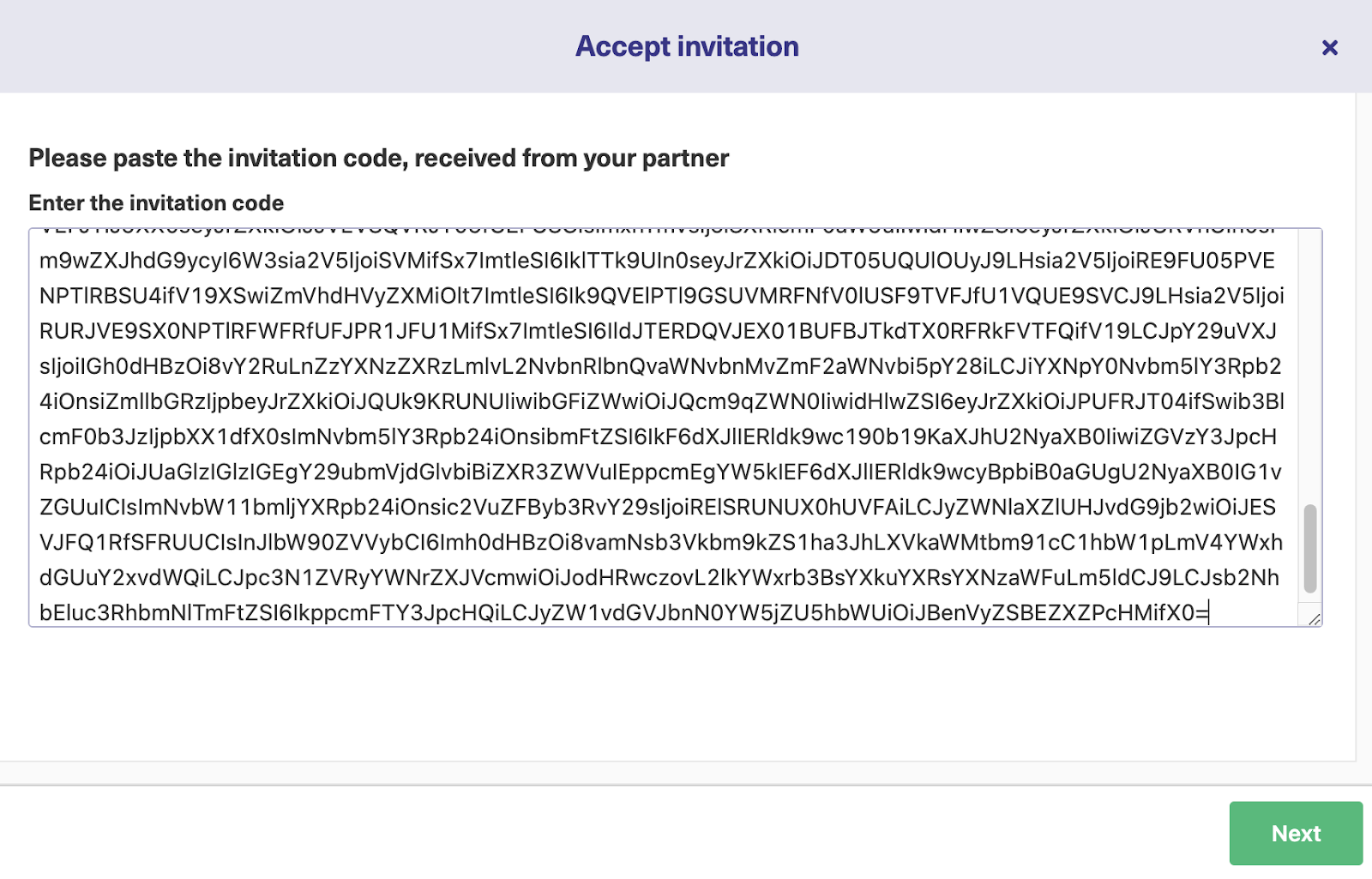
The “Accept invitation” screen has a large field for you to paste into the code you just generated in Azure DevOps. Do that, and click “Next”.
You’ll see a few options screens that look similar to the ones you saw when creating the connection. The first screen will ask you to select a project from the drop-down list to use for the synchronization on the Jira side. After selecting the project, click “Confirm”.
After clicking the “Confirm” button, you’re done setting up the connection.
Now you can move on to the next steps, where you’ll learn how to control exactly what your integration does.
Step 4 – Configure Your Connection to Determine What Gets Shared
Exalate lets you modify each connection to decide exactly what gets copied to and from each side.
It does that using scripting. If you are used to working with scripting or programming languages, you should find it very straightforward, but anyone can make changes with a little practice.
In the Visual Mode
We have already discussed how to edit the “Scope” and “Rules” for Visual Mode connection in the “Configure Sync” option in step 3.
These scopes and rules can be modified once again by clicking the “Edit Connection” option shown next to the Connection name.
In the Script Mode
The Sync rules use the Groovy scripting language. To start making changes, have a look for your connection in the list, move the mouse over it, and click the edit icon that appears.
On the “Edit Connection” screen, there are 4 tabs: “Rules”, “Triggers”, “Statistics”, and “Info”.

Click on the “Rules” tab. At the top is a list of outgoing sync rules. These show how items in Azure DevOps are mapped to Jira. The incoming sync rules show how information from Jira is mapped to Azure DevOps items.
To edit the rules, click in either box, edit the text, and then click the green “Publish” button in the top right when you’ve finished. Check this article on sync rules to learn more.
Looking at the outgoing rules, you can see that there are many fields like replica.key = workItem.key. That means the key field can be retrieved by the other side of the connection using the same name.
If you don’t want to share any particular field, you can remove it, or replace it with something else.
To remove it, simply delete the line. Or you can comment by adding ‘//’ in front of the particular line so it’s ignored for synchronization.
If you want to share a specific value, you could, for example, replace replica.status = workItem.status with replica.status = “from Azure DevOps”.
The Jira side will see incoming items with the status field set to “from Azure DevOps”.
In a similar way, you could give a specific value to items in the incoming sync that you get from Jira. Perhaps you could change workItem.description = replica.description to workItem.description = “from Jira”.
If you want to assign items from Jira to a specific person, you can add a line to the incoming rules that says workItem.assignee = “Peter”.
Don’t forget to click “Publish” to save your changes.
AI-Assisted Script Mode
If writing sync rules from scratch is a hassle or if you don’t want to spend time searching for the relevant scripts, you can use AI along with the Script mode.
The AI Assist feature appears as a chat window in both the incoming and outgoing sync rules tabs. Simply type your sync requirements into the chat, and AI Assist will generate the necessary scripts for you.
The scripts are created based on your input, existing configurations, and Exalate’s scripting API.
However, keep in mind that AI Assist, like any AI, can make mistakes. So it’s important to be clear and detailed with your prompts.
Here’s an example of how to use AI Assist:
Let’s say you want to sync work item statuses from Azure DevOps with issue statuses in Jira. In the AI chat, you could type something like this.

Give it a moment to generate the script.
The system will highlight changes: red lines indicate deletions, while green lines show new additions. You can accept or reject the suggestions, and refine your prompt if needed. Once satisfied with the result, don’t forget to publish your changes.
Step 5 – Set Up Automated Synchronization Triggers
Next, click on the “Triggers” tab. The triggers are written in the work item query language or WIQL for Azure DevOps and in JQL (Jira Query Language) for Jira.
Note: The “Triggers” tab for Visual Mode connections can be accessed by clicking the left submenu in the “Exalate” app.
Click the “+ Create trigger” button to create your new trigger. There are several fields on the screen. At the top, you can select the type of entity the trigger will deal with. In the large field with “If” at the top, you enter a WIQL query that selects the items you want.
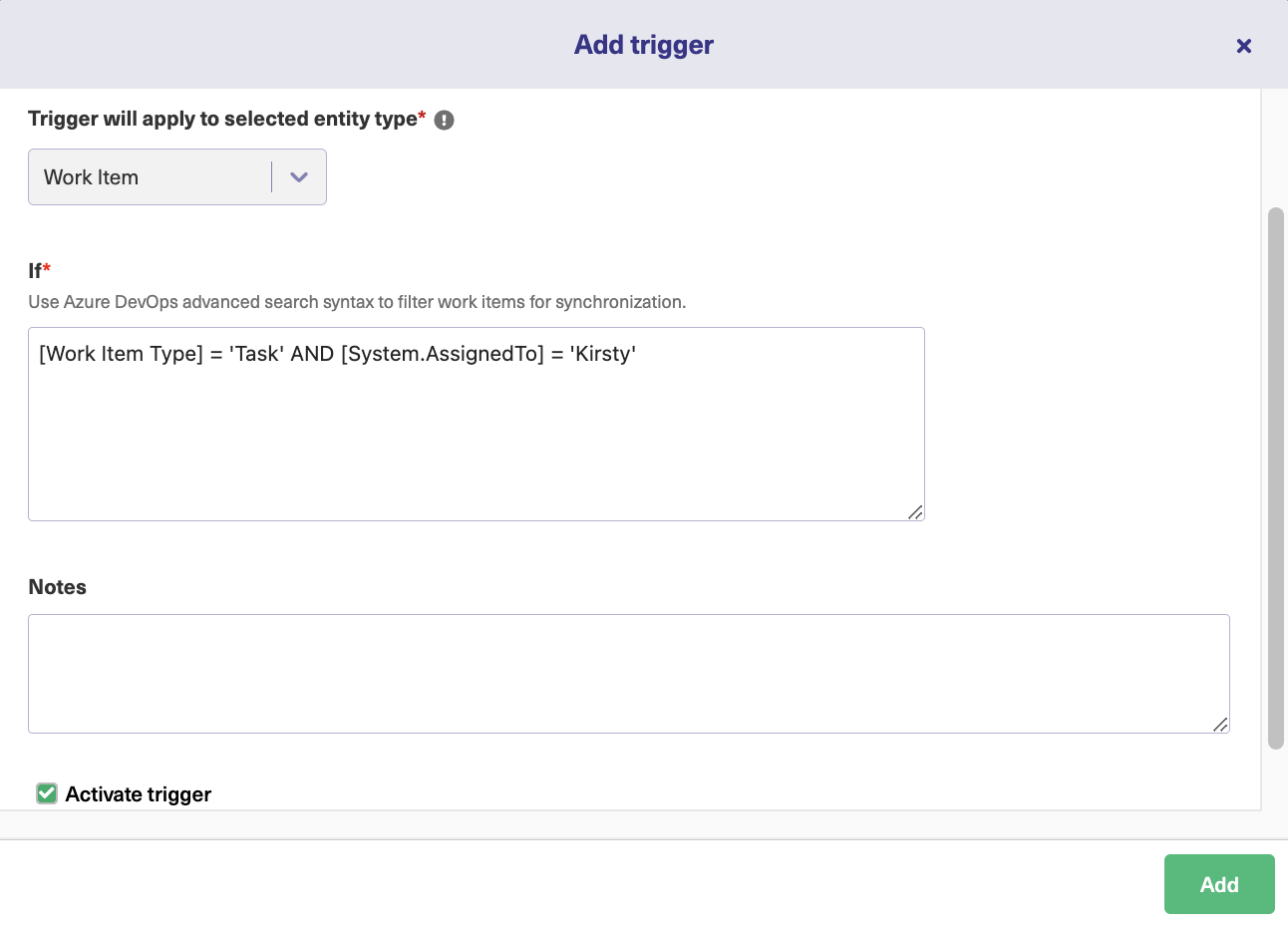
For example, [Work Item Type] = 'Task', will select items with the type “Task”. You can base the query on any of your item’s fields. You can also create multiple conditions for a trigger using logical operators.
If you write [Work Item Type] = 'Task' AND [System.AssignedTo] = 'Kirsty', you’ll sync items that meet both of those conditions.
Have a look at the documentation to get an idea of what you can do, and try modifying the rules to work with the fields you want.
Below that, there’s a notes field where you can write a description explaining what the trigger does. Then, tick the checkbox to turn the trigger on and off.
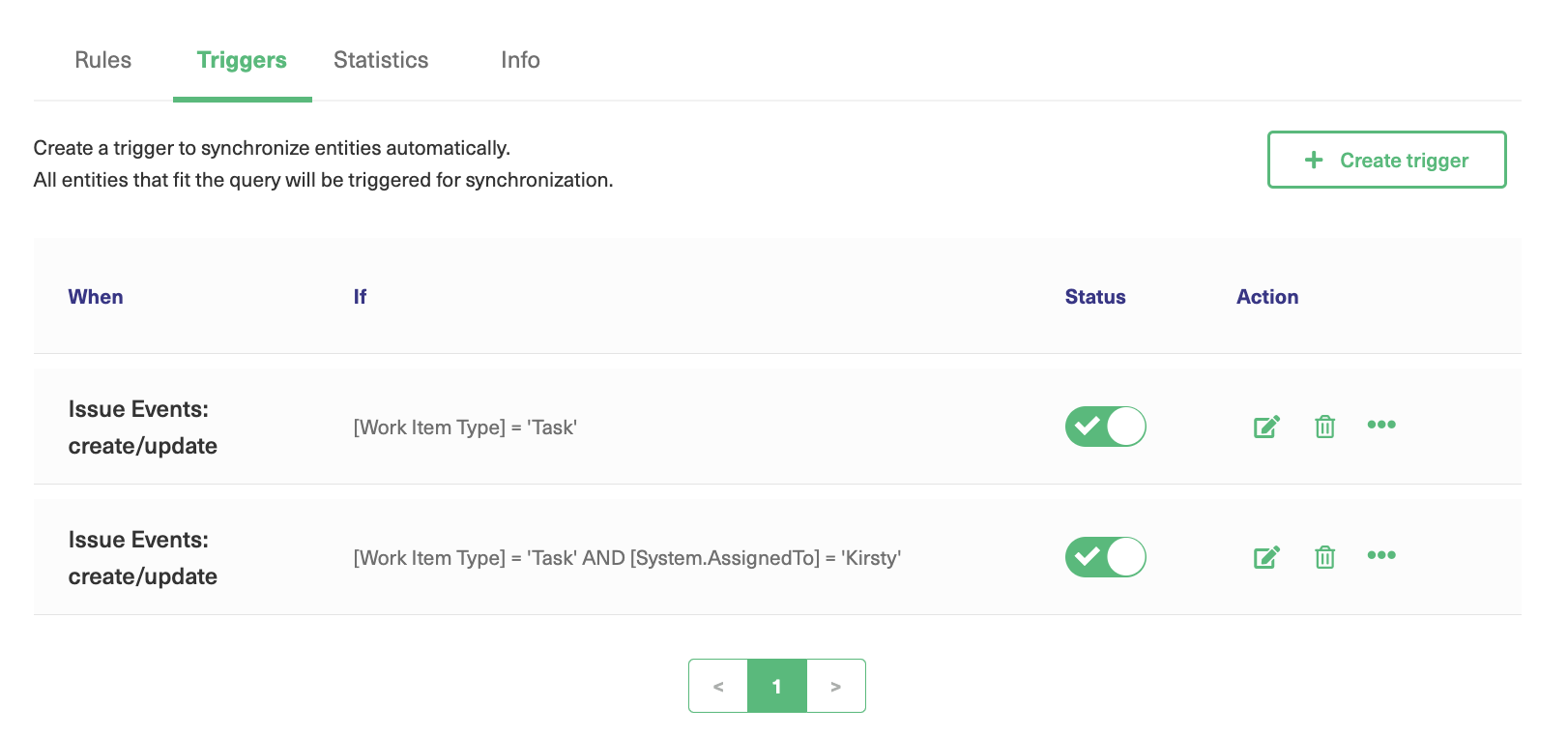
When you’re ready, click the “Add” button, and your new trigger will be created and added to the list.
You can add as many triggers as you like, giving you fine control over what kinds of items are shared. They can be activated or deactivated easily, and modified whenever needed.
Step 6 – Start Synchronizing Tasks
Now that your connection is ready and you know how to configure it, work items or issues will be shared between the platforms according to the rules you have defined. If you create new items that match your rules, they will be synced, as will existing rules that meet the same criteria.
Exalate will show you how many items have been synced on the connections screen. Synchronization doesn’t happen immediately, so please wait a few minutes if you don’t see the exchange take place.
Common Use Cases for a Jira Azure DevOps Integration
Let’s take a look at a few situations where a Jira Azure DevOps integration could be useful.
Backend and Frontend Developers
You may have a team of backend developers handling your database and business logic in Azure DevOps, while frontend developers focus on the website, apps, and user experience in Azure DevOps.
These teams will sometimes have to handle common issues, and will both collect information on them. Sometimes a bug or issue might need to be diagnosed and it may not be clear where it originates. Perhaps a new feature needs work done on the backend and front end. In these cases, information on relevant issues can be synchronized.
You can copy the whole issue from one system to another, or copy particular fields. You can use labels, or any other field to define which issues you need to share so that both teams are able to make information available to each other as needed.
Each team can decide what they send, and decide how incoming information is entered into their own system.

Case Study: Explore how Nevaris, a construction tech company implemented a Jira Azure DevOps integration to decrease issue handling times and optimize workflows.
Customer Service and Engineering Teams
Your customer service team might be handling customer feedback or tickets in Jira Service Management. A lot of that will include problems and bugs that your engineers need to solve. The customers will want to know about any solutions or fixes that can be applied, so they will need some feedback.
You don’t necessarily want the engineers talking to customers directly, so here the customer service team acts as a filter, handling most issues themselves, and passing on problems they can’t solve. They may modify feedback to make it more customer-friendly, and store it so they can handle the same problems again without needing to contact engineering.
An Azure DevOps integration with Jira can help make sure that each team gets the data presented in the way it needs and enables them to take advantage of the other team’s data when they need it. You can send the fields they need to be aware of and keep the information they don’t need out of their way.
Marketing and Design Teams
Your marketing team conducts research to find out what your customers want in Jira. Your design team will assess what they ask for and try to deliver it in your product. They might be using Azure DevOps. As with the previous situation, you are collecting data from customers and passing it on to a team that needs to use the information.
Here, the designers don’t need to provide customers with feedback on any issues they raise, but the marketing team might need to know what ideas the design team has to solve problems and conduct further research on how customers react to them.
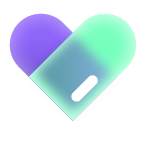
There may also be things customers want that aren’t possible for budget or technical reasons, and it is useful for marketing to know this, so they can focus their research on more useful areas.
Your Jira Azure DevOps integration can help handle the flow of information between these teams. The marketing team’s results get sent to the designers and the designers can pass their findings back to the marketers. They can do this in the form of new issues, or comments on the existing feedback.
How Exalate Handle Jira Azure DevOps Integration
Now, let’s delve deeper into Exalate technology. If you’re using it, you might have questions about its architectural design and security measures.
Architectural Independence
The diagram illustrates Exalate’s architecture.
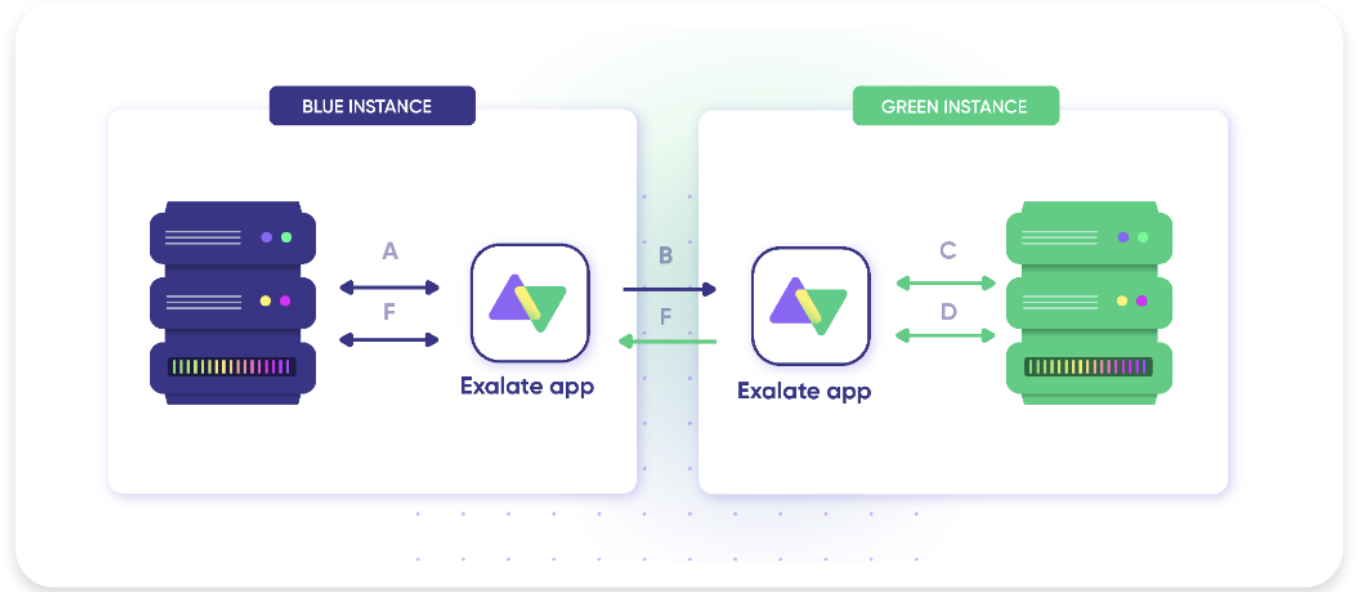
The Blue end corresponds to Azure DevOps, and the Red end represents Jira. In between these services, Exalate agents facilitate the exchange of information.
The letters A-F illustrate the flow of information between the platforms. Both services utilize Exalate as an intermediary, preserving their autonomy.
Exalate agents govern the content sent and how information is matched between the two platforms. In addition to Azure DevOps and Jira (Cloud and on-premise), Exalate offers agents for GitHub, ServiceNow, Salesforce, HP ALM/QC, and Zendesk, with more services on the horizon. You can request custom integrations as well.
This distributed architecture sets Exalate apart as a unique integration solution that supports decentralized integration. It empowers each side to independently control information exchange without needing to coordinate with one another.
Security
Security is a critical aspect when sharing information between platforms, and Exalate prioritizes it. You can rely on Exalate for secure information synchronization. It employs HTTPS for most data transfers, utilizes reverse proxies for data termination, and implements JWT to verify trusted data sources. Exalate also safeguards your data through daily backups retained for two days and conducts monthly penetration tests to identify and resolve security vulnerabilities. For in-depth insights into Exalate’s data security practices, you can refer to the free Exalate Security and Architecture Whitepaper.
Conclusion
With a Jira Azure DevOps integration, your teams can share information effortlessly. With an effective integration tool, you can let teams get on with things without having to worry about downtime or problems. Your teams can both make changes and control what the integration does, making it evolve along with their needs.
As well as Jira and Azure DevOps, you can use Exalate to integrate other platforms, such as ServiceNow, GitHub, Zendesk, and more. The more connected your teams are, the easier it is to get them all pushing in the same direction.
You may also want to read this ebook on cross-company integration to learn more about sharing information between companies.
Frequently Asked Questions
Why integrate Jira and Azure DevOps?
Integrating Jira and Azure DevOps will allow you to sync data automatically, reduce manual updates, ensure data consistency, and save time. It provides you with a unified view of project status, tasks, and progress, enabling teams to be on the same page and work towards a common goal. You can share and customize information exchange based on each team’s requirements.
Can Jira integrate with Azure DevOps?
Yes, Jira can integrate with Azure DevOps to provide automatic information sharing and updates. Jira integrates with Azure DevOps through connectors and third-party plugins. Various integration options are available on their respective marketplaces.
One such tool is Exalate which offers flexible configuration options to set integrations up using a visual interface or a code-based UI.
What can I sync between Jira and Azure DevOps?
You can sync various entities between Jira and Azure DevOps, including work items, issues, tasks, epics, user stories, comments, attachments, statuses, etc.
Also, you can sync and maintain issue links, relations, and sub-task mappings between Jira and Azure DevOps. Users can also migrate existing issues from Jira to Azure DevOps to ensure both platforms have consistent and accurate data.
How do I integrate Jira with Azure DevOps for free?
No, you cannot integrate Jira and Azure DevOps for free.
Jira and Azure DevOps are both powerful platforms. So you can build the integration yourself using public APIs but it becomes unwieldy to manage it with time and becomes difficult to scale.
There are third-party apps that offer various capabilities for implementing simple to complex integration use cases or performing a migration. Exalate is one such app. It comes with a Free plan to sync 1000 entities per month. It has various modes targeted towards different users and integration scenarios.
How can I migrate from Jira to Azure DevOps?
There are a few steps you need to follow for a migration. First, evaluate your requirements and understand the scope of your migration. Next, plan the migration. Identify Jira projects, automation, customizations and data to be migrated. Then export the data using third-party tools that can help convert it into a compatible format for Azure DevOps. Test the migration and validate if it meets your expectations. Specific tools and needs can vary depending on your unique requirements. Consult experts when in doubt.
Recommended Reads:
- Jira to Jira Integration: The Comprehensive Guide to Jira Sync
- How to Set up an Azure DevOps Salesforce Integration
- Jira ServiceNow Integration: How to Set up an Integration in 6 Steps
- How to Set Up an Azure DevOps ServiceNow Integration
- How to Set up an Azure DevOps GitHub Integration
- Jira Integrations: Integrate Jira and Other Systems Bidirectionally