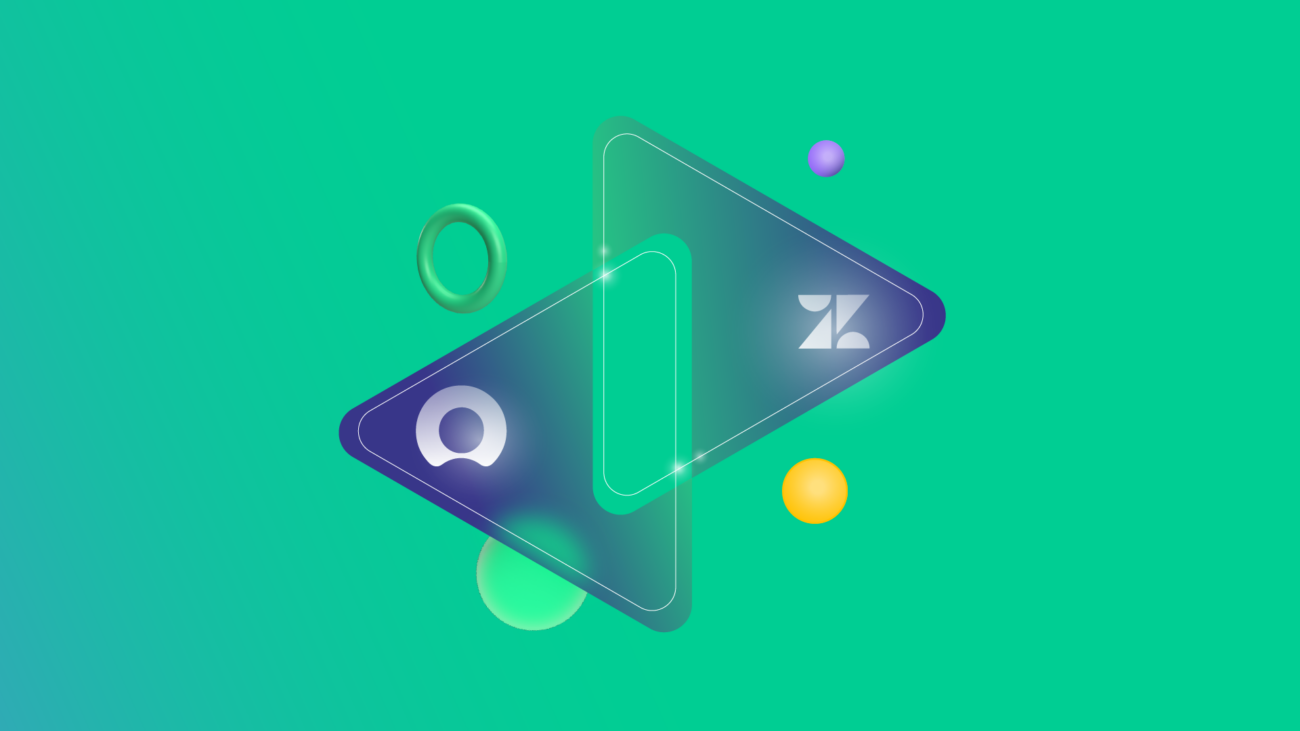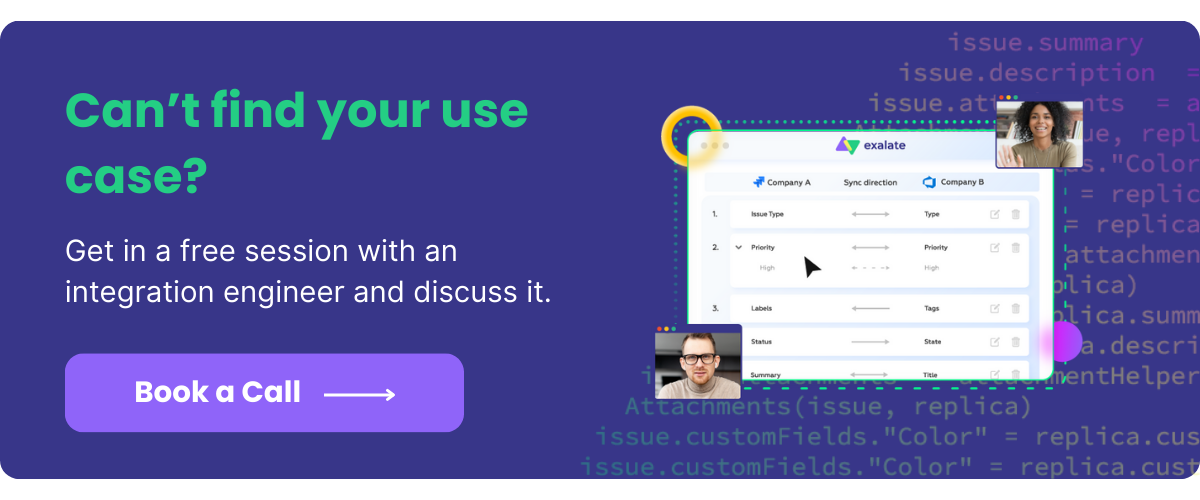The number of teams using work management systems and issue trackers on a daily basis is increasing. Platforms like Zendesk and ServiceNow can manage whole areas of your organization and help you with tasks of all kinds. So why not consider a Zendesk ServiceNow integration for aligning different teams?
If you prefer staying in your own environment while sharing data bidirectionally with another team on another platform, then you might need to integrate the two environments at some point.
Why You Need a Zendesk ServiceNow Integration
Zendesk is a customer relationship management platform offering a full suite of tools for helpdesk and customer support. As well as ticketing, it offers a range of communication and reporting features.
ServiceNow, on the other hand, is a cloud platform used for IT service and workflow management. Boasting revenues of over $3 billion per year, it has thousands of customers and offers many features and extensions.
If your teams are working on these platforms, there is often an overlap between the information they store. Sharing data can benefit them both, but doing this manually takes time and is seriously prone to error. Using the right solution to connect their work together can bring huge benefits to both sides and improve the efficiency of your organization.
How to Choose the Right Integration Solution for Connecting Zendesk and ServiceNow
There are a few requirements you need to meet when integrating software platforms.
The right solution enables both sides of the connection to retain decentralized integration, allowing them to keep control of their data and make changes without causing problems for the other side.
The solution needs to be reliable, meaning not only that it stays up but can be restored quickly if there’s an outage. Restoration should happen automatically.
It should also be flexible enough to provide the possibility of tailoring the connection to your specific needs and defining how data is shared. That means you can use it for a wide range of use cases.
The integration solution used in this guide is called Exalate. It was built with these core concepts in mind allowing both teams to control their own side of the connection while collaborating flexibly with one another.
Now let’s see how to implement a Zendesk ServiceNow integration.
How to Set up a Zendesk ServiceNow Integration (The Step-by-Step Process)
First, you need to install Exalate on each side, then connect the two sides. You’ll then see how to configure the sync afterward.
Note: You can also request a trial for Zendesk ServiceNow integration by clicking on the button below and filling in the form.
You can also refer to a step-by-step connection process on its documentation site to get started with Exalate. If you prefer, you can also watch our YouTube tutorial here.
Step 1 – Install Exalate on Zendesk
First, log in to your Zendesk account. Access the admin screen by clicking the cog at the bottom of the left-side menu.
In the admin menu, click “Marketplace”.
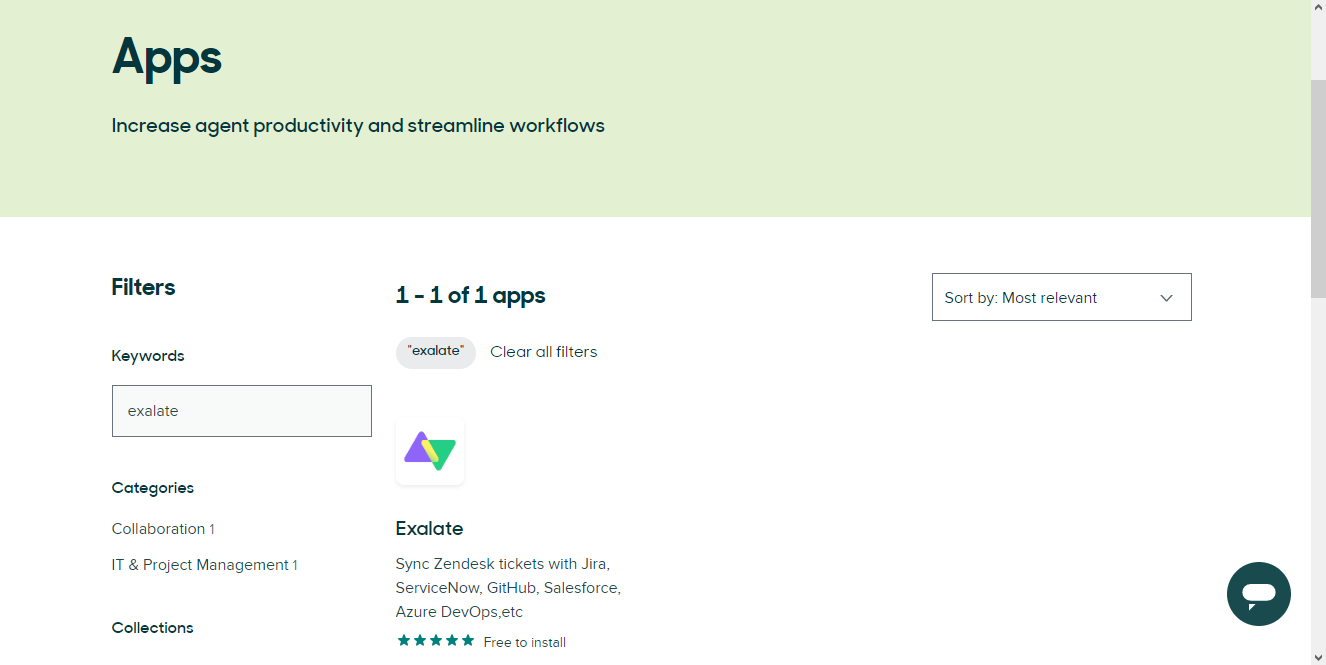
Next, search for Exalate in the marketplace and click its icon when it appears.
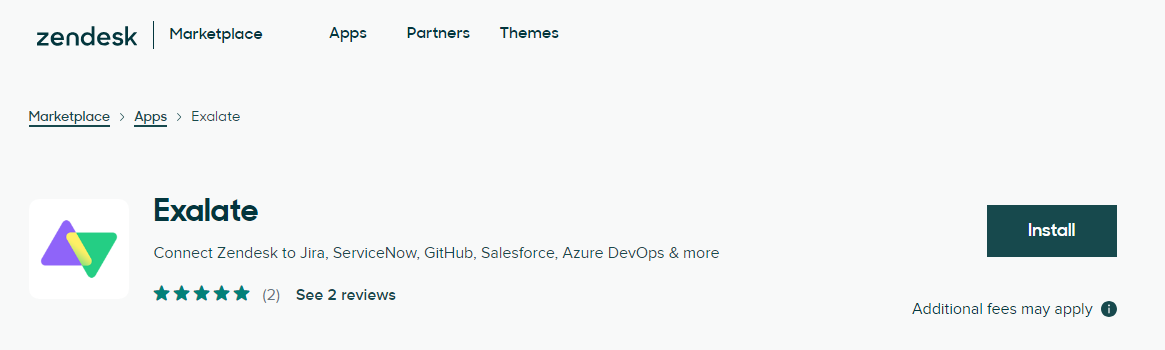
Click the install button, then select your account from the drop-down list. Click “Install” again. You’ll be taken back to your Zendesk account and can see a few options. Accept the defaults for now and click “Install”.
You’ll now see Exalate’s icon in the left-hand menu. You’ll be asked for permission to access your account data. Click “Allow”.
Next, there’s a registration screen where you’ll need to fill out your details. Complete this and click “Agree and submit”. You’ll receive a verification mail. Click the green “Verify Exalate Instance” button in the email, and back in Zendesk, click the “Continue” button to complete your installation.
For a more detailed guide to installing Exalate in Zendesk, read this documentation.
Step 2- Install Exalate on ServiceNow
You can install Exalate on ServiceNow in two ways.
You can either use docker to set it up on an existing instance, or you can ask Exalate to provide you with a separate node.
Request your trial by clicking on the button below.
Fill in your details in the form that pops up and wait for Exalate to get in contact with you.
When you get a message in your in-tray, open it and click the link to access your new node. There’s also an evaluation key to use.
Go back to your own ServiceNow. You’ll need to create a proxy account with the correct permissions, that can be used by the Exalate node.
Now, in the node provided by Exalate, click “General Settings”. Fill in your details, including your node URL and account details.
You’re now set up and can move on to the next steps.
Step 3 – Connect Your Zendesk and ServiceNow Instances
In this step, you’ll connect your instances together. You can start from either Zendesk or ServiceNow. This guide uses Zendesk. Either way, the process is the same.
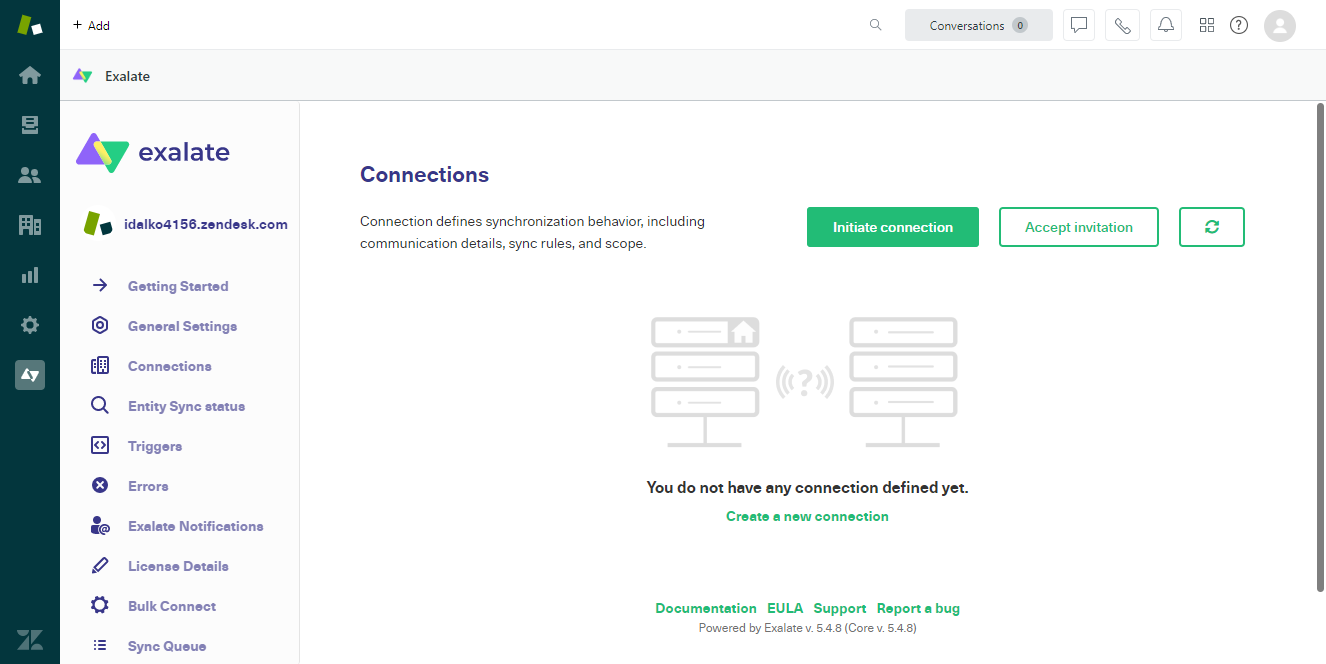
In Zendesk’s Exalate screen, click “Initiate connection”. If you’ve just installed Exalate, a help popup will guide you toward it.
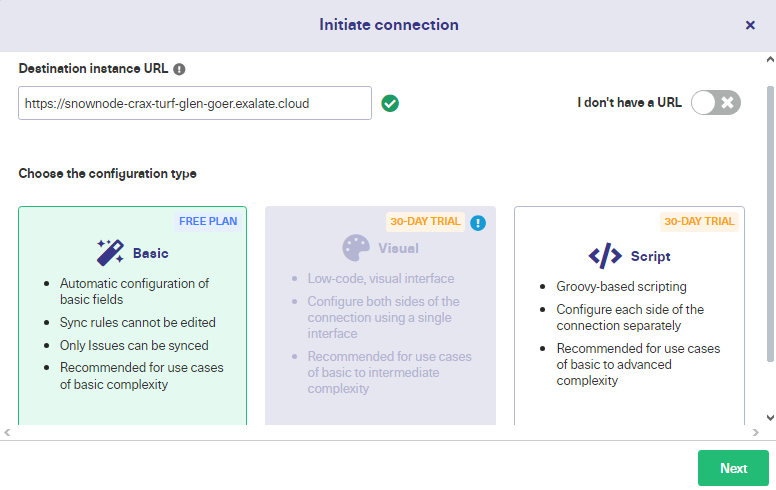
After this, you will be prompted to enter the destination URL. In our case, it will be ServiceNow since we are initiating the connection from the Zendesk instance.
Exalate checks if it is installed on the destination side. After a quick verification, some more fields will appear. These allow you to select the configuration mode type of your connection.
You can select anyone from the Basic or Script mode. The Basic mode has automatic mappings of basic Zendesk and ServiceNow fields to sync. You cannot change these mappings. It is suitable for simple synchronization use cases. Exalate also offers a Free Plan for synchronizing using the Basic mode. It offers up to 1000 free syncs per month.
Note: Learn more about the Free Plan here.
But we recommend you use the Script mode since it comes with an intuitive scripting engine that helps you configure the sync rules. Using this mode, you can sync almost any kind of information between Zendesk and ServiceNow. It is suitable for complex or advanced use cases.
Exalate also offers you the flexibility to upgrade from the Basic mode to the Script mode anytime you want!
For the purpose of this document, we will have a look at both these modes.
Continue with the Basic mode
The Basic mode is easy to start with, as you can set up your first synchronization immediately. We will see how that is done in this section.
When you select “Basic” as your configuration mode, click “Next”.
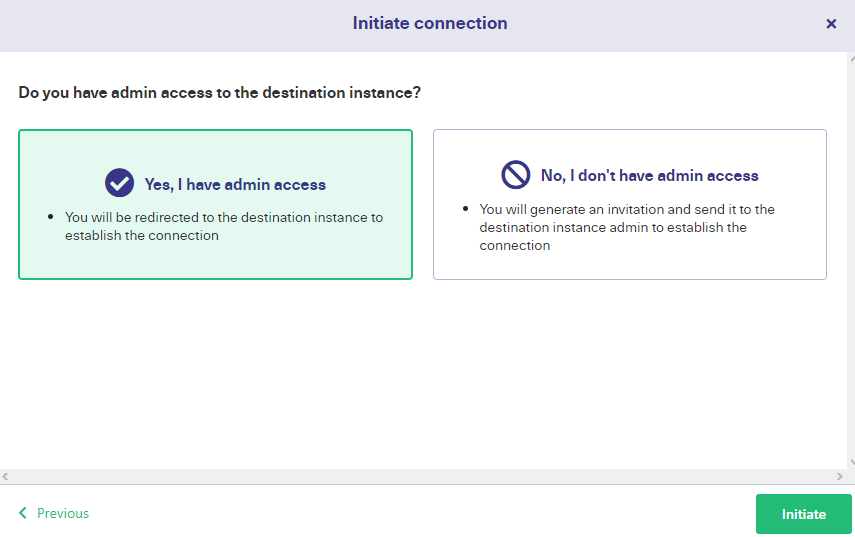
Next, verify if you have admin access to the ServiceNow instance. Click yes if you have access and no if you don’t. In case you don’t have access, Exalate generates a unique invitation code for you. You need to copy-paste this code manually on the ServiceNow side.
Whatever you choose, click “Initiate” after.
After Exalate verifies admin access, the connection using the Basic mode is established successfully.
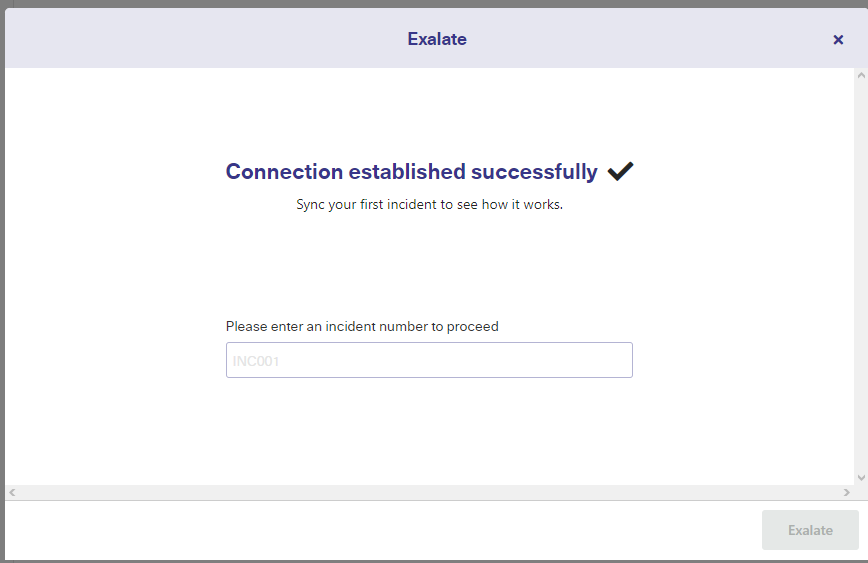
Enter the Incident number that you want to sync on the ServiceNow side.
If you navigate to the Zendesk side right now, you will see the same screen but asking you to enter the ticket key. It is shown below.
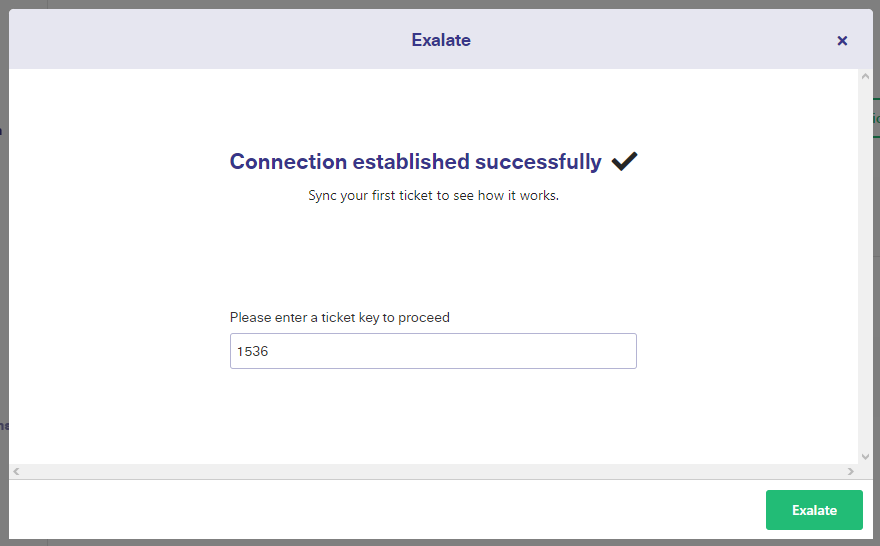
Once the incident or ticket key is entered, don’t forget to click “Exalate”.
It takes a little while to synchronize the entity you have entered.
Wait for some time and see the successful synchronization status.
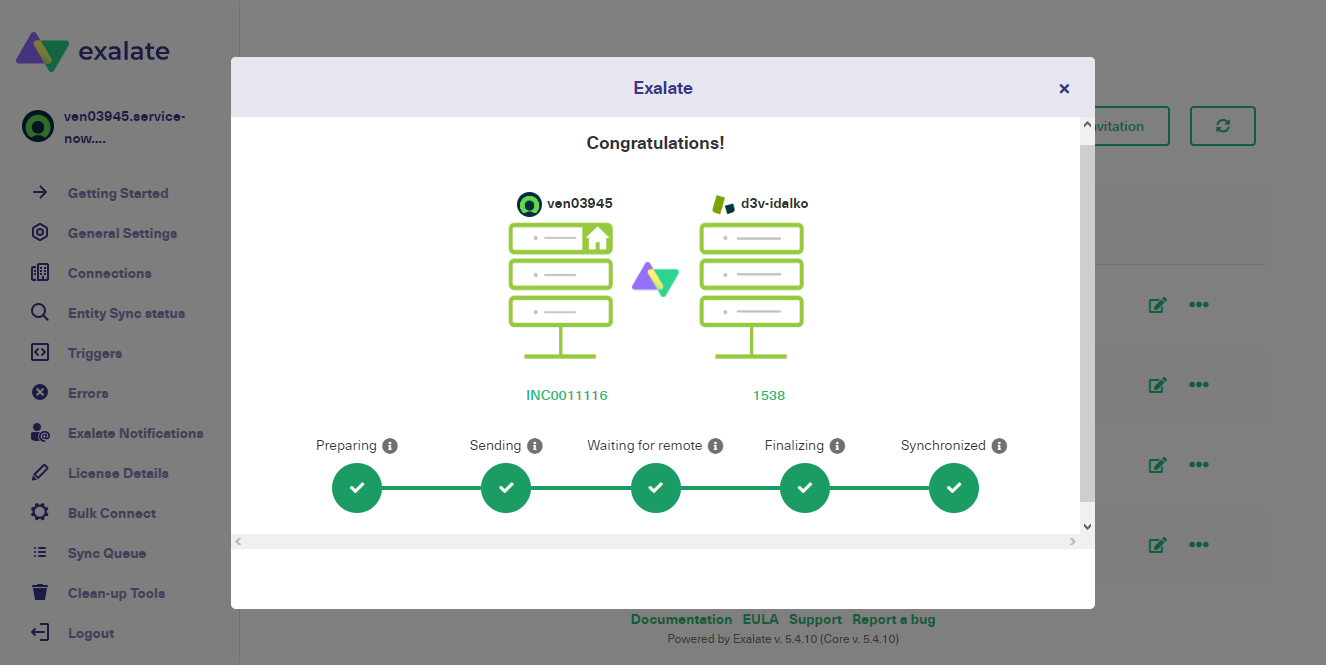
You can click on the links generated to go to the respective incident or ticket.
Using the Basic mode, you can sync Zendesk tickets and ServiceNow incidents as shown. You can even create automatic synchronization triggers(we will cover them shortly) or even sync existing entities in bulk using the “Bulk Connect” option.
Continue with the Script Mode
Select “Script” from the options given and click “Next”.
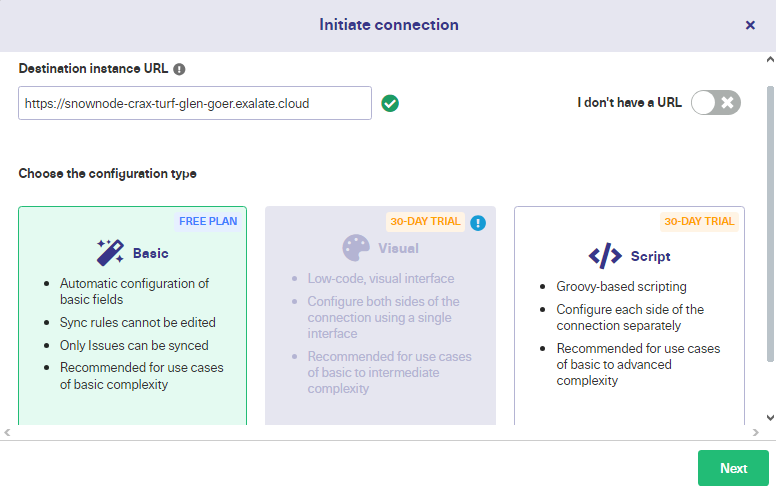
Enter names for your local and destination instances, and Exalate will combine them to name the connection.
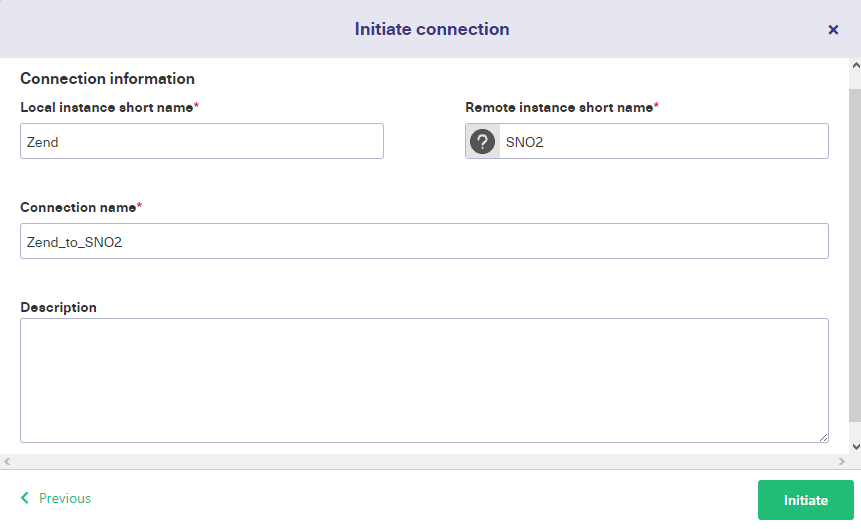
You can also enter a description to help you identify the connection later. That’s especially useful if you have many connections or users. Click “Initiate” to continue.
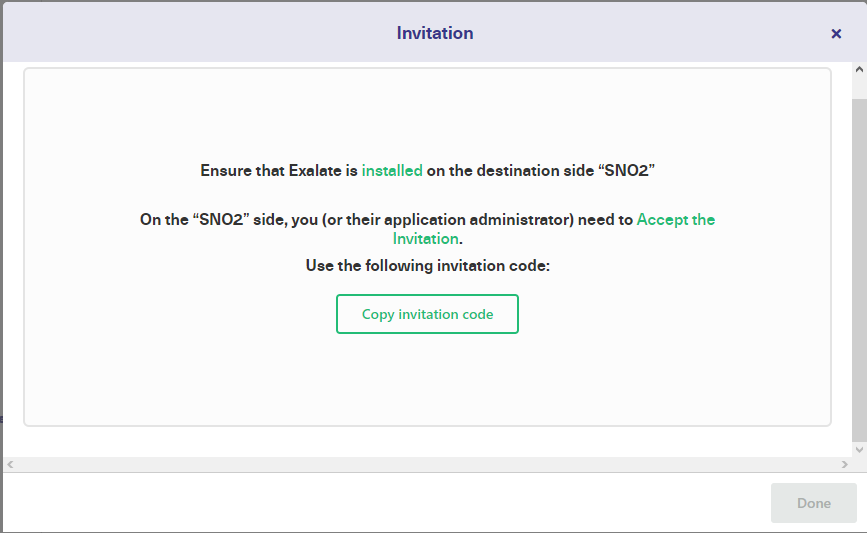
An invitation code will be generated. Copy it by clicking the button and keep it somewhere safe.
Now you need to proceed further on the ServiceNow side.
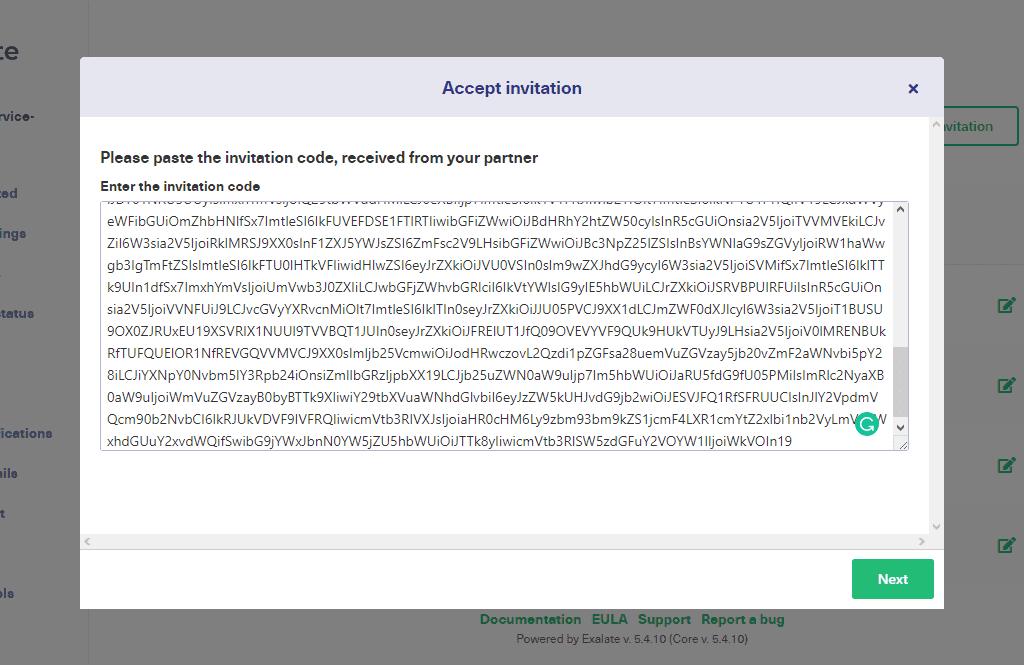
Log in to your ServiceNow node. Navigate to “Connections” in the left-hand menu and click “Accept Invitation”. A pop-up will appear with a field to paste in your invitation code. Do so, and click “Next”.
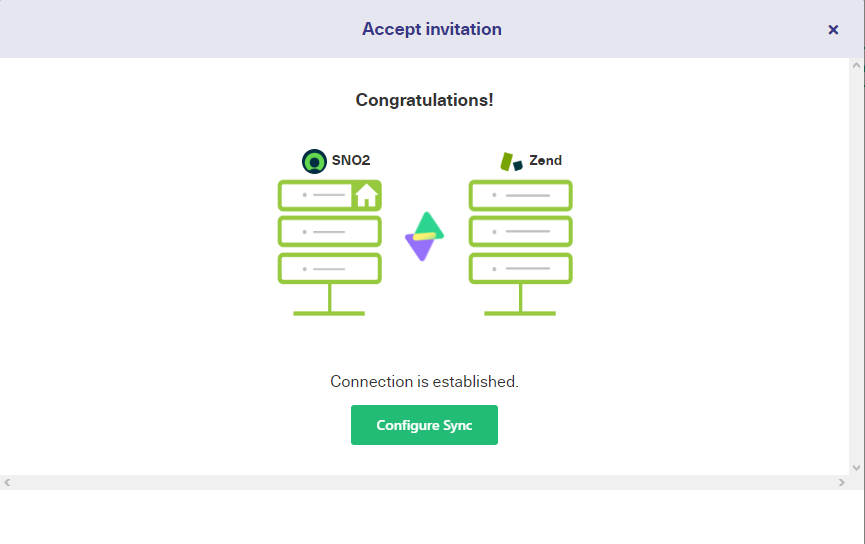
You’ll see a confirmation screen saying the connection is established. Next, click “Configure Sync”. You’ll be shown a video showing you how to configure the connection. Then, you’re taken to an edit connection screen where you can make these changes. I’ll talk more about that in steps four and five.
At this point, your connection is up and running. All that remains is to choose what is synchronized, and when that takes place.
Step 4 – Configure Your Connection to Determine What Gets Shared
In this step, you’ll learn how to control what is exchanged via the integration. If you’ve just finished step 3, you should already be looking at the edit connection screen. If not, hover over the newly added connection in the connections list, and click the edit connection icon to get there.
You can do this in either Zendesk or ServiceNow. I’m using ServiceNow. Here, “Incoming sync” refers to data coming into ServiceNow from Zendesk. “Outgoing sync” refers to data sent from ServiceNow to Zendesk. If you do this in Zendesk, those relationships are reversed.
The edit connection screen has tabs for “Rules”, “Trigger”, “Statistics” and “Info”. The statistics and info screen are useful if you want to know how many items are being synchronized, and if you need to know the details of your connection.
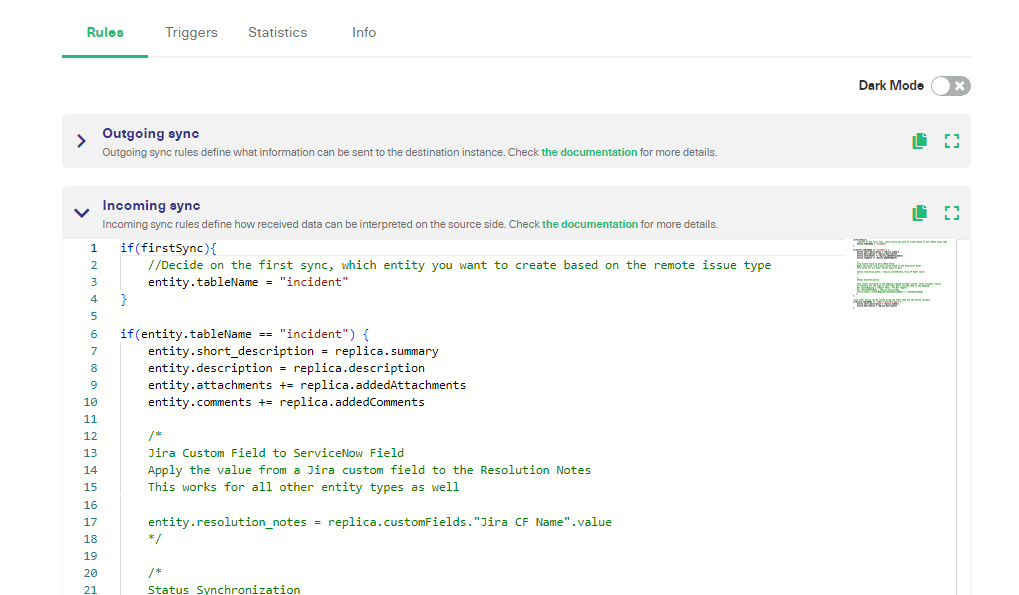
Look at the “Rules” tab. Outgoing rules are at the top, and incoming at the bottom. You can click on either field to edit it. Each rule describes how the fields in ServiceNow map to those in Zendesk. In some cases, the same name is used, e.g. replica.description = entity.description. In others, it is different, such as replica.summary = replica.short_description .
You can remove any rule by deleting it, or disable it temporarily by commenting out the line, using “//”. You can also adjust the lines to match different fields or specific values. If you changed the incoming sync description line to entity.description = replica.summary, then ServiceNow’s entities would get their description from the summary field of synced Zendesk tickets.
If you changed it to entity.description = ‘from Zendesk’, then the description field would include that specific text, telling you that it was synchronized with a Zendesk ticket.
There are all sorts of things you can do with this. You could assign synced items to a specific person, or give them a higher priority than other items. It’s up to you.
Step 5 – Set Up Automated Synchronization Triggers
Now let’s see how we can control when synchronization takes place. Click the “Triggers” tab.
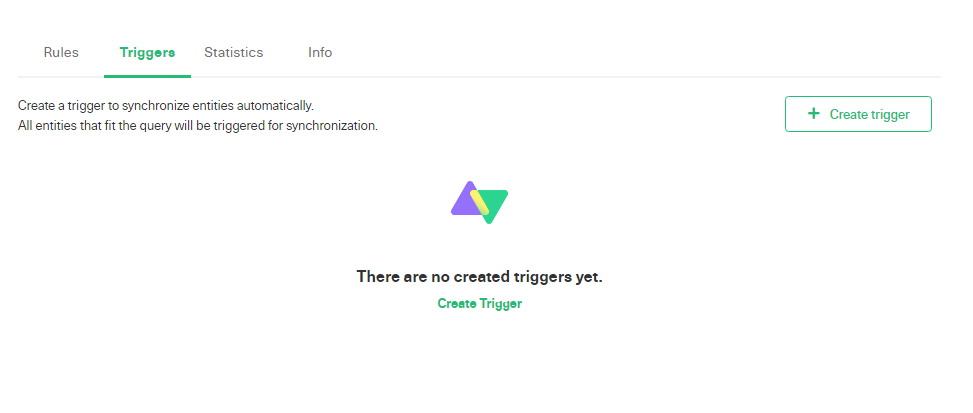
The first time you use this screen, you won’t see any listed triggers. Let’s change that. Click the “Create trigger” button.
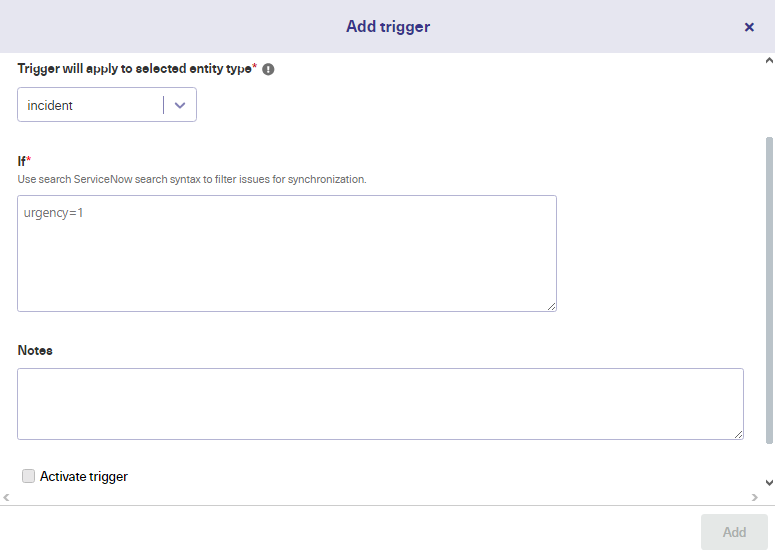
On the add trigger screen, you can pick a trigger type from the drop-down box at the top.
You also need to create a rule in the “If” field. In the screenshot above, I’ve used urgency = 1, to synchronize urgent items.
There’s a link to this documentation you can click to see more about the kind of rules you can set. These are platform-specific, so take care to use rules that match what you’re working in.
There’s also a space to add notes, so you or others on your team can figure out what you were doing later on.
Finally, do not forget to turn on the “Active?” toggle if you want the trigger to work. That makes it easy to activate or deactivate the trigger as needed, later.
Once you’ve set everything up, click the “Add” button, and your trigger will be created. You’ll see it listed on the triggers screen.
Step 6 – Start Synchronizing Tasks
After you click “Publish”, your connection is created with the rules you have set. It should now regularly sync tickets that match your rules, so check back soon to confirm that it has done so. For performance reasons, synchronization doesn’t take place every second. Why not make a cup of coffee, then come back and have a look?
You can edit the connection at any time if you want to change what it does, and also set up multiple connections to handle different tasks. These can be quickly disabled and enabled from the connections list. Good luck with it, and have fun!
Common Use Cases
Developers and a Customer Service Team
A development team may use ServiceNow for agile project management, tracking issues, and organizing them into sprints. Your customer service team may use Zendesk to handle support requests. These requests contain issues and bugs the developers need to deal with.
Exalate can integrate the platforms and share the information the teams need while filtering out the details that the developers aren’t interested in.
Read more about aligning your support and development teams.
Sales Team and Product Design
If your sales team works in Zendesk and the design team works in ServiceNow, they may have information that is useful to each other. The sales team will gather information about customer demand, and the design team can use that to refine the product.
A Zendesk ServiceNow integration can provide direct feedback from the sales team to the designers. The designers can also provide feedback on new features that the sales team can investigate and see how clients respond.
Conclusion
Now that you have successfully set up your Zendesk ServiceNow Integration, your teams can share information without lifting a finger. Anytime either team wants to change the configuration, they can do so without causing each other problems.
You can also control what data is shared and with whom it is shared, so your security or your sensitive information is not put at risk. This way, you and your team can focus on the priorities while working in your own familiar environment.
If you’ve found this useful, but have teams on other platforms like Jira or ServiceNow, take a look at our guides for connecting Jira to Zendesk or Jira to ServiceNow.
Frequently Asked Questions
Does Zendesk integrate with ServiceNow?
Zendesk integrates with ServiceNow using native solutions from IntegrateCloud as well as third-party integration tools, which are available in the marketplace of both platforms.
How do I connect Zendesk to ServiceNow?
To connect Zendesk to Azure DevOps, you’ll need to find a third-party integration solution from the marketplace. This solution (Exalate, Skyvia, etc.) usually fetches data from one platform’s API and sends it across to the other.
Can I use a no-code tool to integrate Zendesk with ServiceNow?
Yes, you can use no-code tools to integrate Zendesk with ServiceNow. No-code integration solutions provide you with pre-built connectors, eliminating the need to write lines of code for one sync to start. Some no-code integration tools include Zapier, Exalate (Basic Mode), and SnapLogic.
Recommended Reads: