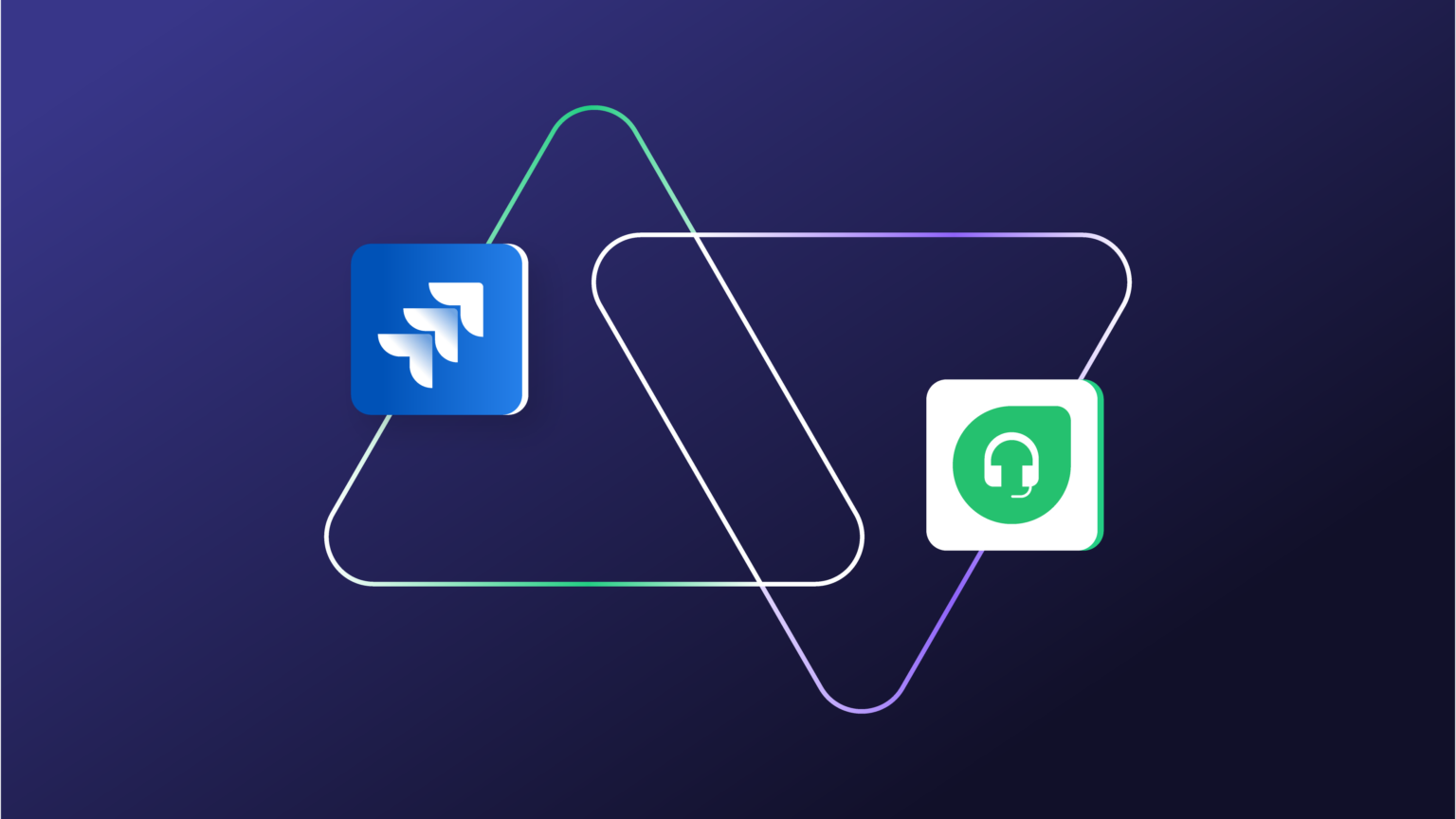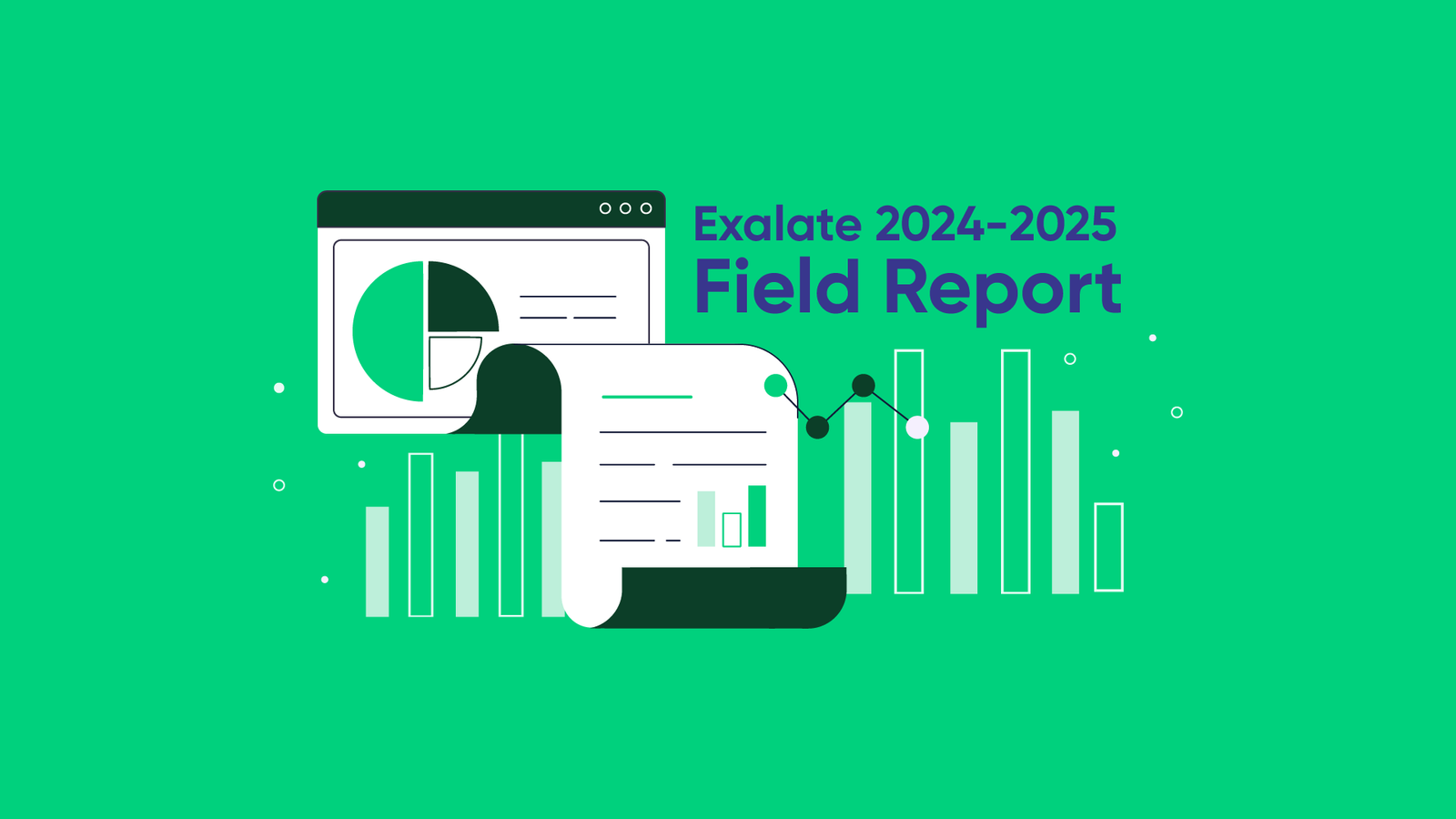The success of any help desk relies on its ability to connect with other systems in order to process customer concerns, such as work items (Originally issues), incidents, bugs, etc.
When two teams are working with Freshdesk and Jira, they have to find a way to consolidate data to keep every stakeholder up to speed.
That’s why they need a Freshdesk Jira integration solution, whether it is a third-party tool, an in-house solution, or a native connector.
In this article, I’ll discuss the core principles of Jira Freshdesk integration using real-world use cases. Is this a viable integration option for your organization? Continue reading to find out.
Why Integrate Jira With Freshdesk?
Jira is a work management platform used in most IT companies to track bugs and work items, as well as projects.
Apart from managing progress, Jira also has a service desk solution known as Jira Service Management (JSM), which organizations can use to track support tickets.
Freshdesk is a service desk (help desk) solution and ticketing system used by support teams to handle customer feedback, requests, and concerns.
Also, Freshdesk’s omnichannel support and advanced analytics dashboards are its most eye-catching features.
But why would teams be using Freshdesk and Jira at the same time?
- Teams in different organizations might prefer one platform over the other because of internal culture or personal preferences. This is common in cross-company collaborations.
- Teams in the same organization might be using different platforms because it has the functionality they need. E.g., omnichannel support (Freshdesk) vs. agile project management (Jira).
Whether cross-company or intra-company collaborations, admins and managers must find a way to integrate Freshdesk with Jira.
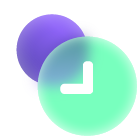
Here are the benefits of Jira integration with Freshdesk:
- It gives dependent teams a better view of ongoing operations, open tickets, and trending customer concerns.
- Help desk integration increases transparency, operational efficiency, ticket resolution metrics, and the speed of decision-making.
- It improves the customer satisfaction score by addressing actual pain points faster and predicting consumer trends more accurately.
- Integrating Jira and Freshdesk breaks down silos by establishing clear communication channels between teams (e.g., developers and support staff).
- It reduces the amount of money you spend on adopting new technologies instead of integrating data from existing platforms.
- It helps you double up on security through advanced encryption, tokenization, endpoint encryption, and other integration security features.
What Are the Use Cases for Freshdesk Jira Integration?
Here are some practical applications for Freshdesk to Jira integration for organizations:
Case 1: Sync Freshdesk Ticket Status with Jira Service Management
You can sync the status of a ticket or incident created by a customer in Freshdesk so that it appears on the Jira Service Management (JSM) side.
So when the Freshdesk ticket is “Open”, it will appear as “New” or “To do” on the Jira work instantly. The work item will then be escalated by the support team to the engineering team to reflect the current status on all systems automatically.
Multiple ITSM tools connected in such a fashion will ensure seamless collaboration, streamlined service workflows, and consistent data synchronization across teams and platforms.
Sometimes, it’s also necessary to sync read-only entities like organization name, createdDate, versions, and custom fields between Freshdesk and Jira Service Desk.
Case 2: Escalate Freshdesk Tickets to Jira Work Items
Oftentimes, customer support agents working in Freshdesk receive customer tickets. These tickets need to be passed over the the dev team working in Jira. A classic escalation scenario. Suppose a customer creates a ticket in Freshdesk, and the support agent performs the root cause analysis. Upon inspection, it’s concluded that it needs dev help in Jira. So, the agent marks the ticket “todev” which triggers a request to create a work item in Jira. All the necessary ticket details are also passed from Freshdesk to Jira. Automating the ticket escalation process in this manner can improve resolution times and customer satisfaction.
Case 2: Manage Freshdesk Incidents from a Jira Dashboard
Streamline incident response by automatically triggering Jira alerts based on the urgency of the Freshdesk ticket.
Say a user opens up a ticket that needs urgent action and sets its priority as “critical”. The corresponding work item in the JSM instance should also reflect that same urgency or priority.
That way, admins on both platforms will have a better understanding of the potential impact and urgency of addressing the ticket.
Case 3: Arrange Sprints on Jira to Address Urgent Customer Requests
When customer requests come in from Freshdesk, the admin or manager in charge of Jira can use the information to organize a sprint. User stories created under these sprints in Jira can also be tracked from within the Freshdesk instance.
This is where agile project management truly shines. Jira enables teams to adopt an agile framework, such as Scrum or Kanban, allowing them to handle work items iteratively and respond faster to high-priority customer requests. You can then plan sprints based on real customer needs and close the feedback loop efficiently.
If necessary, the user who opened the request will be able to receive updates in the form of comments, attachments, and other entities at every stage of the sprint.
Case 4: Map Multiple Change Requests to A Single Work Item
When multiple customers or organizations generate change requests on a Freshdesk instance, the information gets synchronized to a single Jira work item (task or request) in order to consolidate everything in a single truth source.
Companies providing customer support as a dedicated service can use this to consolidate information from multiple users instead of duplicating concerns and causing confusion.
Case 5: Escalate Freshdesk Ticket as a Jira Work or Bug
Whenever a customer ticket needs dev intervention, all the necessary contents go to the escalated Jira work item. So, you can sync internal notes, inline images, custom fields, etc, to give the whole context.
Besides, you can map multiple Freshdesk tickets related to the same bug to a single Jira work item to avoid duplication and confusion. This means you can stay in your own environment and get timely updates for all related bugs, incidents, etc.
However, most simple integrations do not support the mapping of advanced fields and entities, including sub-tasks and comments. This means you have to script the custom connection to fetch and transform the correct values from the API.
What are the Freshdesk Jira integration Options?
You can go native, custom, or third-party when choosing integrations. But before choosing, learn what each option entails.
Native Integrations
Freshdesk comes with an out-of-the-box native integration for different apps: e-commerce integrations for Stripe and Shopify, integrations for messengers such as WhatsApp and Slack, as well as integrations for management apps such as Teams, Salesforce, and Zendesk.
The one for Jira is called Atlassian Jira Plus. This integration allows users to connect multiple Jira accounts to a Freshdesk account or multiple Jira work items to a Freshdesk ticket.
The integration also lets you assign roles and put restrictions in place to control the information going back and forth between both platforms.
You can map Freshdesk fields such as source, group, ticket number, email address, and custom fields.
Sounds like an excellent option. But there is one issue with native solutions.
Just like Atlassian Jira Plus, native solutions restrict you to template connections, which could be a dream scenario for simple use cases or a nightmare for complex use cases.
You don’t get the flexibility of scripting your own connection that works beyond the default settings.
Third-party Applications
Unlike native integrations, third-party apps allow bidirectional data exchange between CRMs, ERPs, and cloud solutions.
The biggest advantage of third-party integrations is that they can support connections with multiple platforms simultaneously. The solution can also scale with your system and adapt to increasing workloads.
And most importantly, it gives you the autonomy to set up your own scripts; this is a dream scenario for most organizations.
One third-party solution that supports bidirectional Jira Freshdesk integration is Exalate.
Exalate is an AI-powered integration tool that supports one-way and two-way custom connections between Jira and service desk platforms such as Freshdesk, Zendesk, and ServiceNow.
It also supports integrations with work management and sales platforms such as Salesforce, Azure DevOps, and GitHub.
Let’s look at the standout reasons why enterprises choose Exalate:
- It supports Groovy-based scripting mode for advanced integration scenarios. This feature improves the flexibility of the integration by allowing your engineers to explore intricate mapping possibilities.
It also comes with an AI chatbot called AI Assist to automate the process of generating scripts. - Exalate supports point-to-point integration as well as many-to-one and one-to-many connections, which is a valuable asset for companies connecting with multiple partners, vendors, MSPs, customers, or suppliers. This ensures your integration is never left behind as your business grows.
- It uses a single-tenant architecture to isolate your system (and data) from other companies. The system also uses JWT-based authentication, role-based access controls, and secure data encryption protocols.
- Exalate uses automated triggers to streamline the replication of tickets and other desired actions on either side of the connection.
- The IaaS option allows you to offload the integration and configuration hassle to experienced engineers.
- Exalate also scales according to the ticket volume or the number of work items without needing additional maintenance or upgrades.
How to Implement Freshdesk Jira Integration Using Exalate
If you prefer a video, watch this tutorial instead.
Step 1 – Install Exalate on Jira
This tutorial uses Jira Cloud, which you can read more about here. You can also check out the Exalate documentation for Jira on-premise.
Log in to your Jira instance and find the Exalate app in the Atlassian marketplace. To do that, click the cog in the top right and select “Apps” from the menu.
If you aren’t taken straight to the marketplace, click “Find new apps” in the left-side menu and type “Exalate” into the search field. A list of Exalate add-ons appears with “Exalate Jira Issue Sync & more” at the top.
Click that, and choose “Try it free”. A confirmation screen will appear. Click the “Start free trial” button.
After a brief pause, you’ll see a pop-up appear saying that Exalate has been installed successfully. Click “Get started”.
You can host Exalate for Jira Cloud on your own server. To do so, you need to install Exalate on Docker.
Step 2 – Install Exalate on Freshdesk
Next, you can request your Freshdesk Exalate node from the integrations page. Enter your basic information, and our team will reach out to you with further details for the trial.
Check this video tutorial on how to install Exalate on Freshdesk.
After submitting the form, you will be redirected to your new node in a separate tab. Save the link to this node, as it serves as your permanent access point to the Exalate Freshdesk node.
Next, fill in and save the General Settings fields by providing your Freshdesk instance and the credentials of the Exalate proxy user.
Note: A proxy user is a Freshdesk account that is responsible for accessing the information stored on your instance and applying any incoming changes.
The form fields signify the following:
- Tracker URL: a URL of your Freshdesk account where you install Exalate.
- Exalate URL: a Freshdesk node URL, provided by Exalate.
- User: an account of a proxy user.
- Password / API Token: an API key generated for your Freshdesk proxy user. See details here.
To complete the registration, provide the details and credentials of the user who will configure synchronization in the Exalate console. Then, read and agree to the End User License Agreement.
An email confirmation has been sent to your mailbox. If you can’t find it in your inbox, check the spam or junk folder.
In the confirmation email, click “Verify Exalate Instance.” This will redirect you back to the Exalate console application to configure your first sync.
To change the proxy user in Exalate for Freshdesk, log in to the Exalate admin console. Then go to Settings and input the following details: Input details:
- Freshdesk instance URL.
- Proxy user email.
- Proxy user API key.
Once done, click Save to complete the Freshdesk installation process.
Step 3 – Connect Your Jira and Freshdesk Instances
Now that you’ve installed Exalate on both platforms, you can connect the two.
A connection in Exalate defines a secure channel for information exchange. Once the systems are connected, you can choose the modes to configure your connection.
Exalate allows you to set up your connection using 2 modes: the Basic Mode and the Script Mode.
Exalate’s Basic Mode allows you to work with preset sync rules that are generated automatically and cannot be modified. These connections are recommended for use cases with basic synchronization needs.
The Script Mode allows you to sync almost anything. You can modify the sync rules using the “Groovy Scripting” language. This mode is also AI-assisted. We will learn more about it in the coming section.
Basic Mode Connection
To kick things off, let’s start with the simple Basic Mode connection from the Jira side.
Click the “Initiate connection” button. Then enter the destination URL and select the Basic Mode.
Confirm if you have admin access to the destination instance. The flow is different depending on the user’s access level. We’ll cover both instances.
If you have admin privileges, click on “Yes, I have admin access” and then click “Next”. You’ll be redirected to the destination instance to establish a connection.
Select a project from the dropdown menu where you would like to sync entities received from the destination side, then click “Next”.
On the destination instance, select the project and then click “Confirm”. After establishing the connection, you can sync your first work in Exalate to see how it works.
If you don’t have admin privileges, then click “No, I have admin access”. Click on “Initiate”.
Copy the invitation code to your dashboard.
You can send the invitation code to the destination instance admin and click “Done”.
Next, go over to the destination instance. Click on “Accept Invitation” under the Connections tab in the Exalate Admin Console in the destination instance and paste the invitation code.
Once past, click “Next” and select the project where you want to sync work items.
Click “Confirm” to complete the configuration and set up the connection.
You can now start your first sync by entering a work item key or ticket number.
Script Mode Connection
Enter the Destination Instance URL, then select Script Mode and click “Next”.
After selecting Script Mode, you will see a screen where you can enter the details of the connection.
Enter the names and description of the connections for both the local and remote instances. Click “Next” once you’re done.
Select a project where you would like to sync work received from the destination side. Then click “Initiate”.
Copy the invitation code to your clipboard and click “Done” before heading over to the destination instance.
To finish setting up the connection, the partner needs to accept the connection invitation.
Navigate to the Connections tab in the Exalate console and click on “Accept Invitation.”
Paste the invitation code and click “Next”.
Select a project where you would like to sync work received from the other side and click “Confirm”.
Congratulations! The connection is set up.
You can now start making changes to the sync by clicking on “Configure Sync”.
Step 4 – Configure Your Connection to Determine What Gets Shared
Exalate also allows you to configure the sync rules using the “Rules” tab.
You can choose to send or not send specific information between Jira and Freshdesk. For instance, you can choose not to send attachments from Jira to Freshdesk.
Click on the “Edit Connection” icon next to the Script mode connection to get started. This will redirect you to the “Rules” tab.
Rules are divided into Incoming and Outgoing sync rules. The above image shows the rules for the Jira instance.
Similar rules exist on the Freshdesk side.
Here, the Outgoing sync decides what information leaves the Jira instance, whereas the Incoming sync decides how the information coming from the Freshdesk instance is mapped.
The rules use the Groovy language, so if you already have some experience, all the better.
Note: You can learn more about Groovy in chapter 4 of the Exalate Academy or refer to our Groovy scripting guide.
Each rule shows how fields are mapped onto each other. As this is a Jira to Jira connection, the field names are identical, such as replica.labels = issue.labels.
For example, helper functions help you map lists of comments or attachments from one instance to another, such as issue.comments = commentHelper.mergeComments(issue, replica).
You can adjust these lines to change anything you like. If there are fields you don’t want to sync, delete them.
It is also possible to switch field mappings. For example, you might want to change replica.labels = issue.labels to replica.labels = 'synced from Jira Server'.
Read more about the sync rules here.
When you’re done, click the green “Publish” button to save your changes.
Use AI to Generate Sync Rules in Script Mode
Exalate’s Script mode now utilizes AI, with AI Assist appearing as a chat window in both your incoming and outgoing sync rule tabs. All you have to do is enter your sync requirements, and AI Assist will automatically generate the scripts for you.
The part highlighted in green is the added code, while the part highlighted in red is the deleted portion. If you’re satisfied with the output, click “Insert Changes”. Otherwise, click “Discard”
These scripts are built based on your inputs, existing settings, and Exalate’s scripting API.
Keep in mind that AI Assist isn’t foolproof. To get the best results, be as precise and detailed as possible when crafting your prompts.
Step 5 – Set Up Automated Synchronization Triggers
Triggers define the synchronization conditions. If you click the “Triggers” tab in the edit connection screen, you can access the automated synchronization triggers.
You can also find a summary of all of your active triggers by clicking “Triggers” in the left-hand menu.
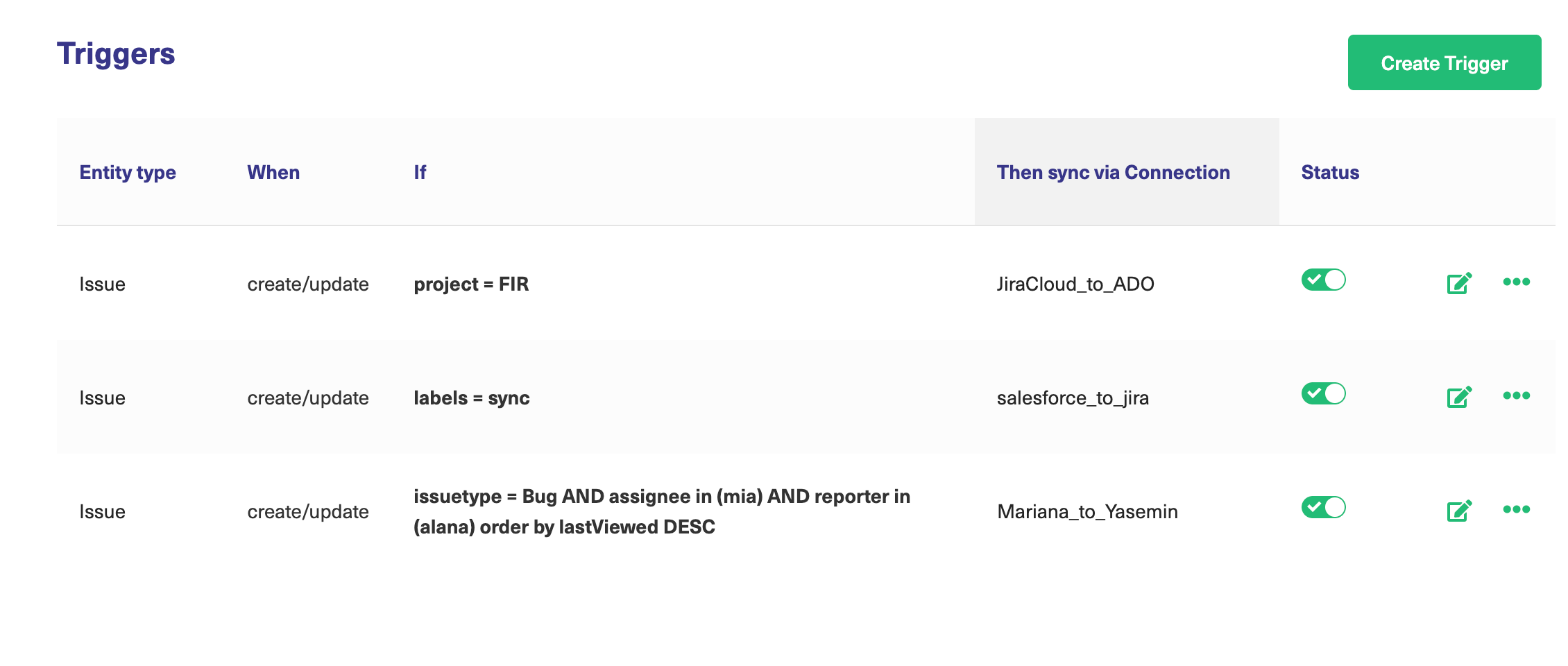
If you follow the first method and want to create a new trigger, click the “Create Trigger” button at the top right.
Triggers are written in a different language depending on the platform. Jira uses its own query language, JQL (which is different from Groovy). Read more about it in the documentation.
On the “Add trigger” screen, there’s a drop-down box at the top where you can select what kind of entity the trigger applies to.
I’ve selected “issues” in this case. In the next box, below the “If”, you enter your query. For instance, sync only the Jira issue marked with the issueType = Task. Here, I’ve chosen to sync issues where the type is “Task”.
I’ve also added a note describing what the trigger does and set the trigger to “Active”. If you don’t do that, it won’t work! Finally, click the “Add” button at the bottom.
You can also set up triggers on the Freshdesk side to control how the solution works.
filter = new_and_my_open, requester_id = 103099112292
This query filters for tickets that are new and open that are assigned to the user (with ID 103099112292), making the query.
Back in the trigger list, you can see the entry you just created. Now, items that match the condition will be synced automatically.
You can edit or delete these triggers by clicking the respective icons in the list under the “Action” heading. If you click the three dots, you also get the option to “Bulk Exalate” and “Unbulk Exalate”.
Step 6 – Start Synchronizing Tasks
You’ve set up your Freshdesk Jira integration and defined what is shared. You’ve also set the conditions for synchronization. When a work item meets those conditions, it will be synced.
For performance reasons, Exalate checks for matching items periodically, so if you don’t see the sync begin immediately, check again after a few minutes.
After a while, you should see the synced items reflected in the connection entry in the connections list. If not, make sure your sync rules and triggers are set up correctly. Don’t be afraid to make adjustments and test them until everything is working as you intend.
How to Get the Best Out of Freshdesk Jira Integration
Here are some of the best practices and tips for a successful integration of Jira with Freshdesk
To ensure your help desk solutions are integrated properly, you need to follow certain tips and guidelines.
- Discuss the projects, fields, work items, or entities that should be part of the integration or those that should be excluded. This will help you protect sensitive information, especially for cross-company integrations.
- Establish mapping rules for each use case and document them properly for future reference.
- Train your administrators on how to adopt the best security practices and manage syncs on their own.
- Use the automation features available on both the Freshdesk and Jira platforms.
- Communicate regularly with the other side of the organization to ensure they are maintaining healthy data practices and staying compliant.
- Set up a feedback mechanism to send and receive updates about tickets and work items in real-time or near real-time.
- Make use of analytics tools on both Jira and Freshdesk to monitor performance metrics such as resolution speed, customer satisfaction score, API call limits, ticket volume, and transfer rate.
- Invest in self-service portals to reduce the workload of the support staff.
Get Started with Your Freshdesk Jira Integration
Jira and Freshdesk integration can help your organization provide better support and improve customer satisfaction. At the same time, it can improve employee engagement and morale by reducing their workload and improving their performance metrics.
But before choosing any integration solution, you have to consider your budget and how it fits into your organization’s vision and objectives.
A tool like Exalate can provide you with seamless two-way connectivity with partners, clients, MSPs, and internal teams. You just need to set up the connection and configure the triggers to kick things off.
Want to learn more about Exalate? Find out how it works. To discuss your use case and see if Exalate is the right choice, book a demo with our integration engineer.