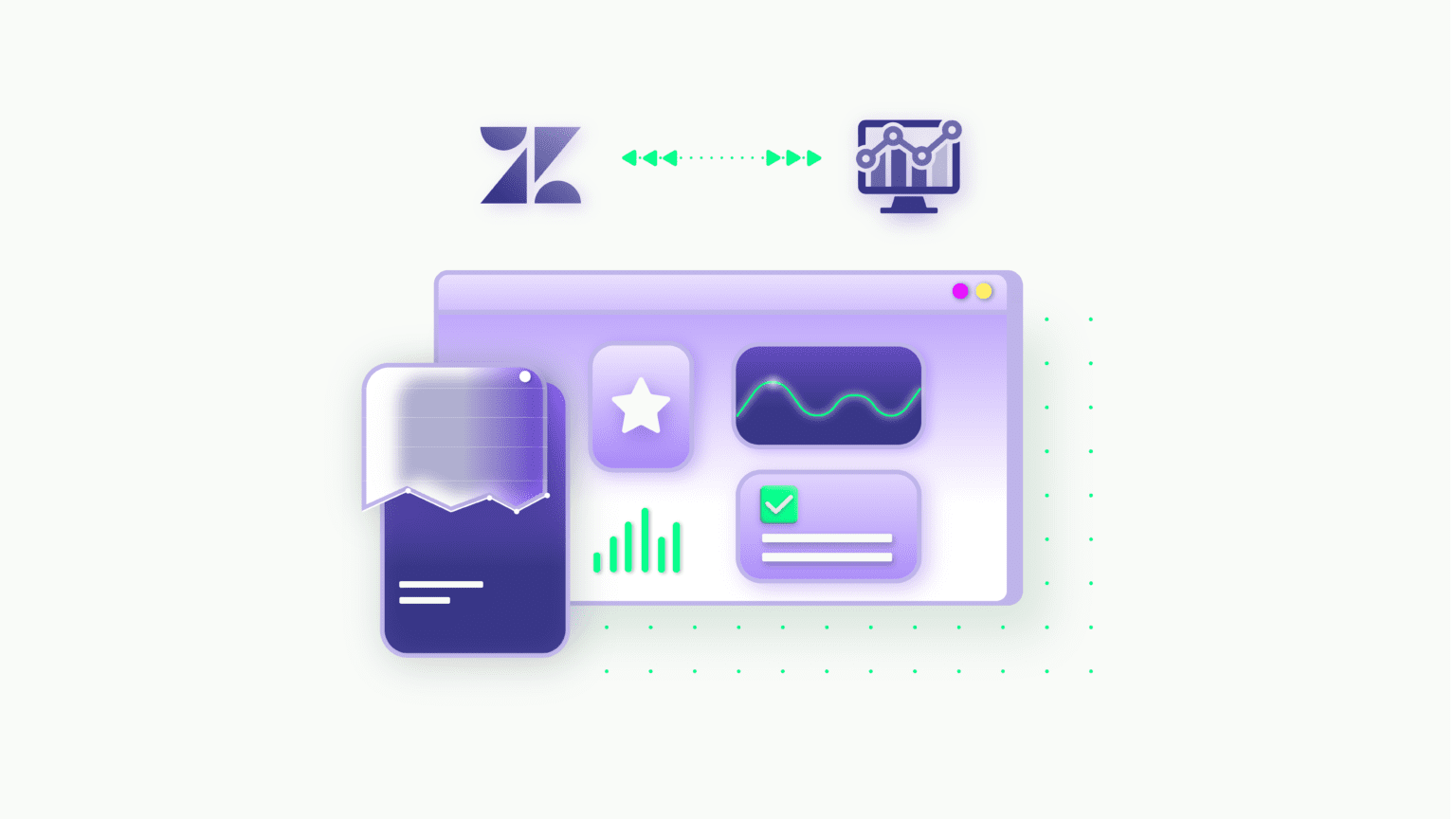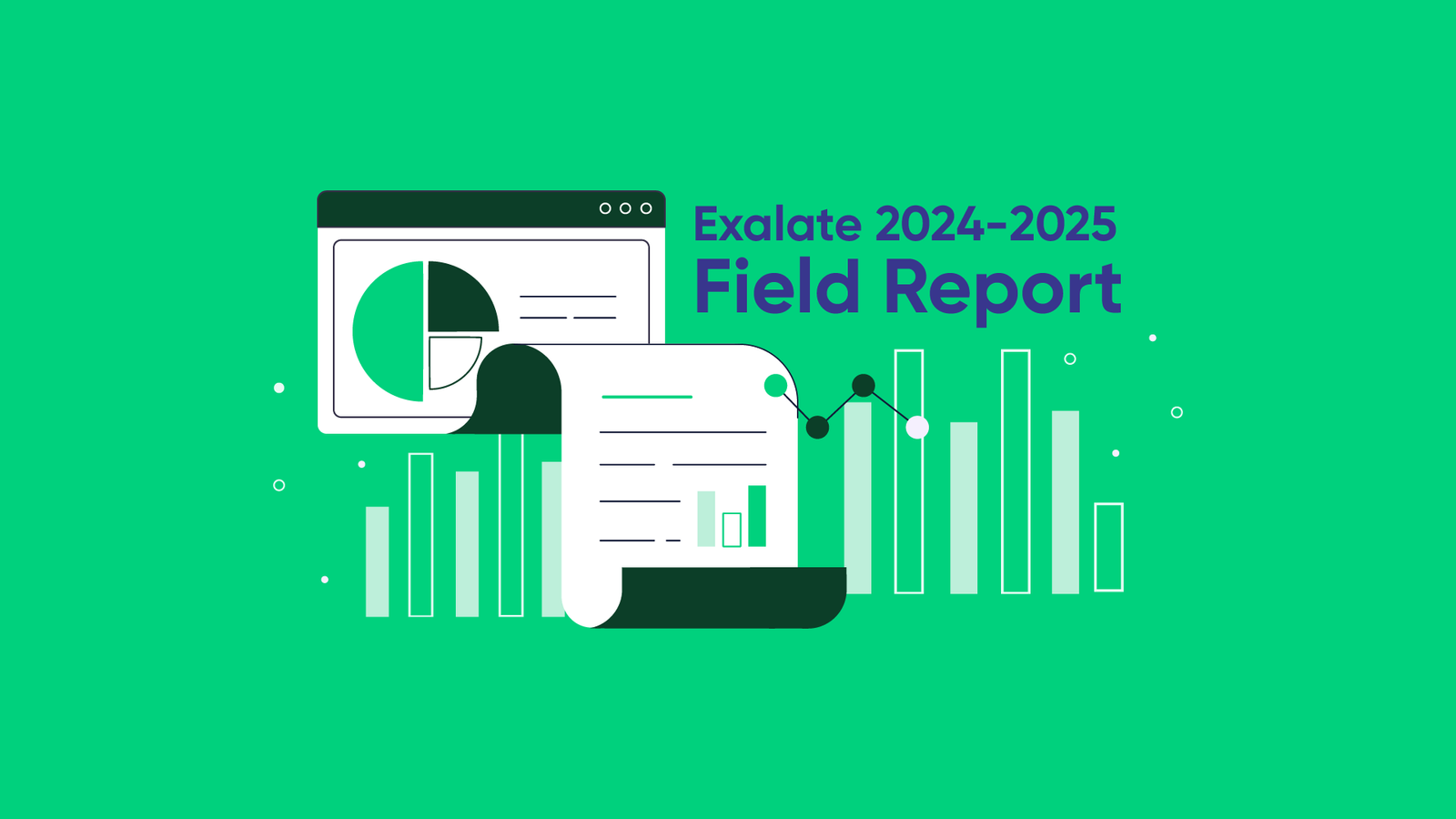This blog post was written by Khrystyna Shparyk from AlphaServe.
Customer service efficiency and insightful data visualization are fundamental to sustainable business growth. Numerous businesses use Zendesk for customer service management and Tableau for their comprehensive data analysis and visualization needs.
As these tools become central to their operations, it’s not surprising that users often ask how to integrate these powerful tools and export the necessary Zendesk data to Tableau. In response to this, the Tableau Connector for Zendesk has emerged, making the integration process more seamless than ever before.
This guide offers a comprehensive explanation of the Zendesk Tableau integration process, allowing businesses to fully harness their customer support data and derive invaluable insights for service improvement.
Here’s what’s covered in this article:
- The Benefits of Analyzing Zendesk Data in Tableau
- How to Set Up Tableau Zendesk Integration
- Advanced Features of Tableau Connector for Zendesk
- Common Use Cases of Tableau Zendesk Integration
The Benefits of Analyzing Zendesk Data in Tableau
Having recognized the significance of integrating Zendesk and Tableau, it’s equally crucial to understand the specific benefits this integration offers. Analyzing Zendesk data in Tableau can unlock a multitude of opportunities for your business, including a better understanding of customer support and sales interplay, delivering in-depth insights, and enabling flexible, customized Zendesk reporting.
Comprehensive Customer Service and Sales Overview
Zendesk Support and Zendesk Sell are both repositories of vital data that provide a deep understanding of your customer service and sales operations. Integrating these with Tableau not only enables a comprehensive analysis of this valuable data but also offers a complete perspective of your customer interaction landscape.
Tableau Zendesk integration illuminates crucial customer support metrics from Zendesk Support, like ticket resolution times and customer satisfaction levels, as well as essential sales data from Zendesk Sell, such as trends, lead scores, and email automation results.
This combined analysis facilitates a holistic understanding of your customer interactions, propelling your business toward data-informed decision-making and strategic growth.
Delivering In-depth Actionable Insights
Integrating Zendesk with Tableau goes beyond displaying rows of numbers and statistics. It’s about interpreting your Zendesk data and transforming it into meaningful and actionable insights with the help of Tableau’s advanced visualization tools.
When you visualize your Zendesk data in Tableau, you unlock the potential to spot trends and anomalies, understand the root causes of customer dissatisfaction or loss, and identify the factors driving customer loyalty and sales.
You can then use these insights to drive process improvements, develop targeted marketing strategies, and plan more effective customer service and sales tactics. It’s not just about reflecting on past performance but about informing your future strategies.
Enabling Customized Zendesk Reporting
While Zendesk’s own reporting capabilities are robust, Tableau adds another layer of flexibility and customization.
With Tableau, you’re not confined to the standard, preset report formats. You can craft specific dashboards that precisely reflect your organization’s unique needs. Tableau’s wide range of visualization styles lets you explore your Zendesk data in ways that are most meaningful to your organization.
From simple line charts to detailed geographical heat maps, the possibilities are virtually limitless. Moreover, Tableau’s ability to integrate data from multiple sources lets you enrich your Zendesk data with insights from other business platforms.
This means you’re not just creating reports – you’re crafting comprehensive, multi-faceted stories about your business operations and customer interactions.
How to Set Up Tableau Zendesk Integration
When it comes to integrating Zendesk and Tableau, the process may initially seem complex. However, with the right tool, this task can become straightforward and seamless.
One such highly efficient tool available on the Zendesk Marketplace is the Tableau Connector by Alpha Serve. With this enterprise-grade application, you can export all related data from both Zendesk Support and Zendesk Sell to Tableau Software in just 10 minutes.
The Tableau Connector provides an integration experience that does not require any coding or technical skills. Importantly, the app maintains stringent data security measures, ensuring it does not collect, store, or share any instance or customer data.
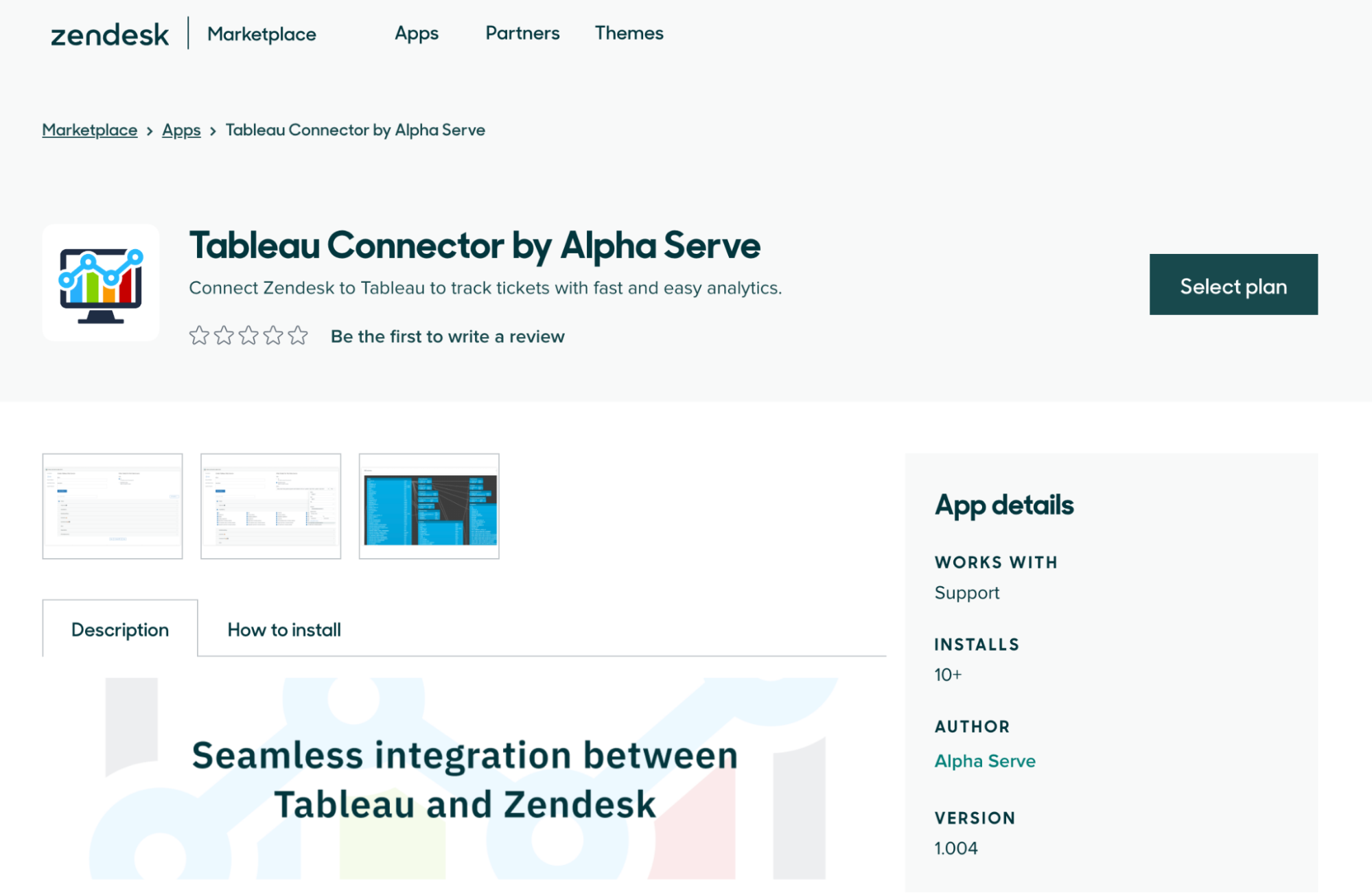
Now, let’s dive into the step-by-step guide for setting up Zendesk Tableau integration using the Tableau Connector by Alpha Serve.
Step 1: Installing the Tableau Connector for Zendesk
Navigate to the Tableau Connector for Zendesk page on the Zendesk Marketplace and click on Select Plan.
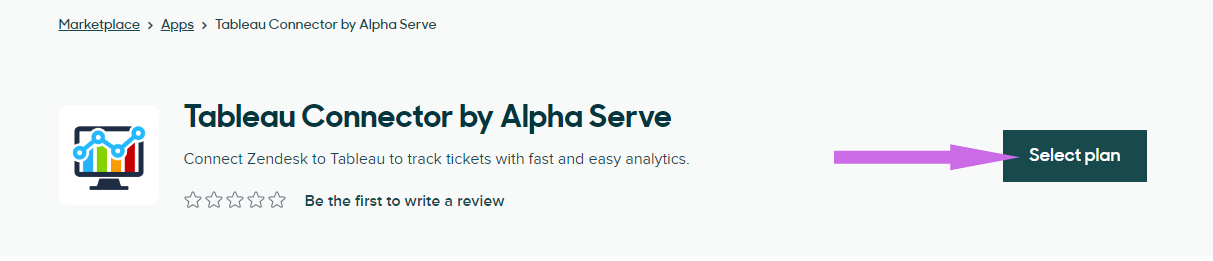
Choose the plan that best suits your needs and click on Free Trial.
Select your Zendesk account from the provided list and click Install. Choose your preferred payment plan, input your billing details, and click on Proceed to Payment.
Complete the payment process.
You’ll be redirected back to your Zendesk Admin Center.
Note: You must have the Zendesk Administrator role to install the connector.
Step 2: Connecting the Tableau Connector to Your Account
Find the Tableau Connector for the Zendesk application in your Navigation panel and open it. You’ll be notified that an OAuth connection has not yet been established, click on the Connect button.
In the new tab, you’ll be asked to grant permission to read your Zendesk account data. Click Allow.
The tab will close automatically, and you’ll be redirected back to the Tableau Connector for the Zendesk application, which will now be ready to use.
Step 3: Creating a Data Source and Selecting Zendesk Data to Export
1. Launch the Application: Start the Tableau Connector for the Zendesk application by clicking on its icon in the Navigation menu. Within the application dashboard, select Connectors.
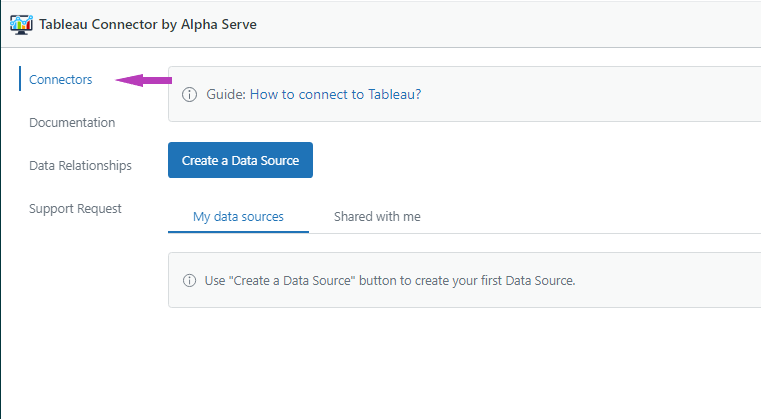
2. Create a New Data Source: On the following page, click on Create a Data Source button. A data source creation page will open, prompting you to fill in several details.
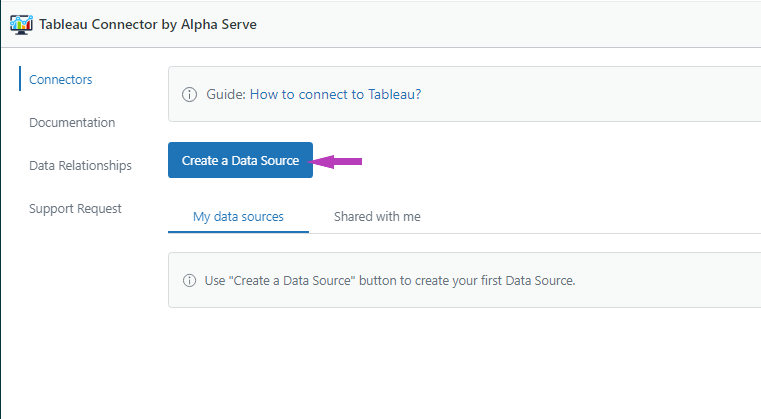
3. Provide Data Source Information: In the Title section, input your data source name and a description. You may also set Share Settings to share this data source with certain users or groups who have permission to use the application. Use the Select users and Select groups fields to choose who has access to the data source.
Click Submit to confirm your changes.
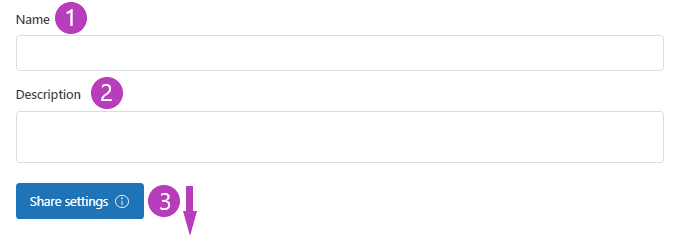
4. Filter Data: In the Filter Tickets section, decide which tickets you want to include in your export. You can choose to export All tickets or select tickets based on specific criteria such as Status, Type, Tag, Assignee, or Updated date.
If you have a specific query, you can use the Query field. Zendesk provides keywords and search operators to narrow down your search results. You can find more details on syntax here.
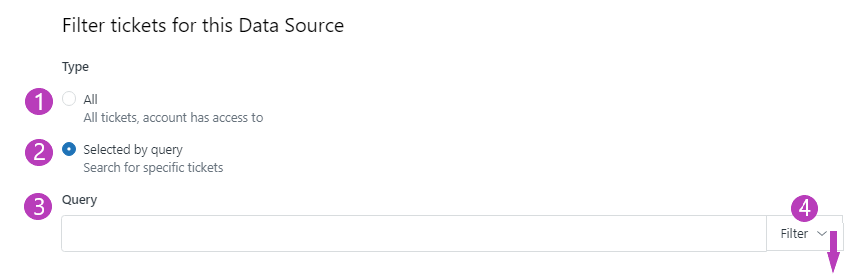
5. Select Fields and Tables for Export: In the Fields section, search and select the specific fields you want to include in your export. Depending on your requirements, you can choose to export data from various Zendesk Support or Zendesk Sell tables.
You can use checkboxes to mark fields for export from tables like Tickets, Ticket Metrics, Users, Organizations (Zendesk Support), and Contacts, Deals, Orders, Products (Zendesk Sell), etc. The full list of tables available for export can be found in the app documentation.
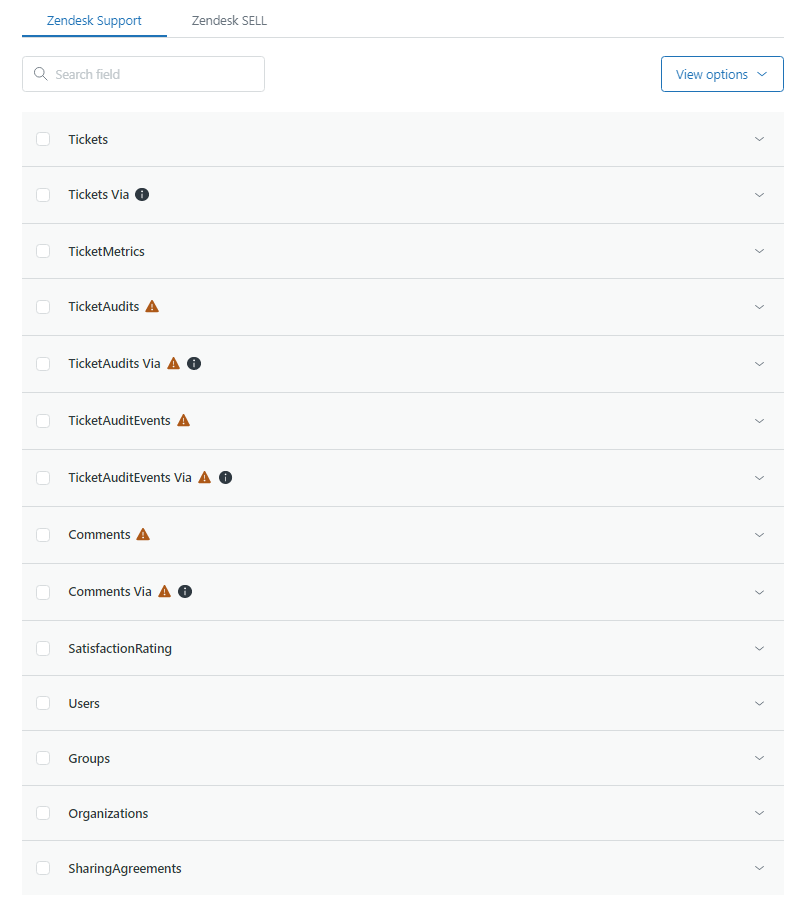
6. Save Your Data Source: Once you’ve made your selections, click Save to finalize the data source. You also have the option to Preview ERD to see the Entity Relationship Diagram schema preview.
7. Copy the OData Feed URL: After saving your Data Source, return to the Connectors tab. You’ll see a list of your created data sources. Locate the data source you just made and click the Copy icon to copy the generated OData Feed URL.
This URL will be essential when importing your data into Tableau.

Step 4: Importing Zendesk Data into Tableau
Launch Tableau and click on Connect > Get Data > OData and paste the OData Feed URL.
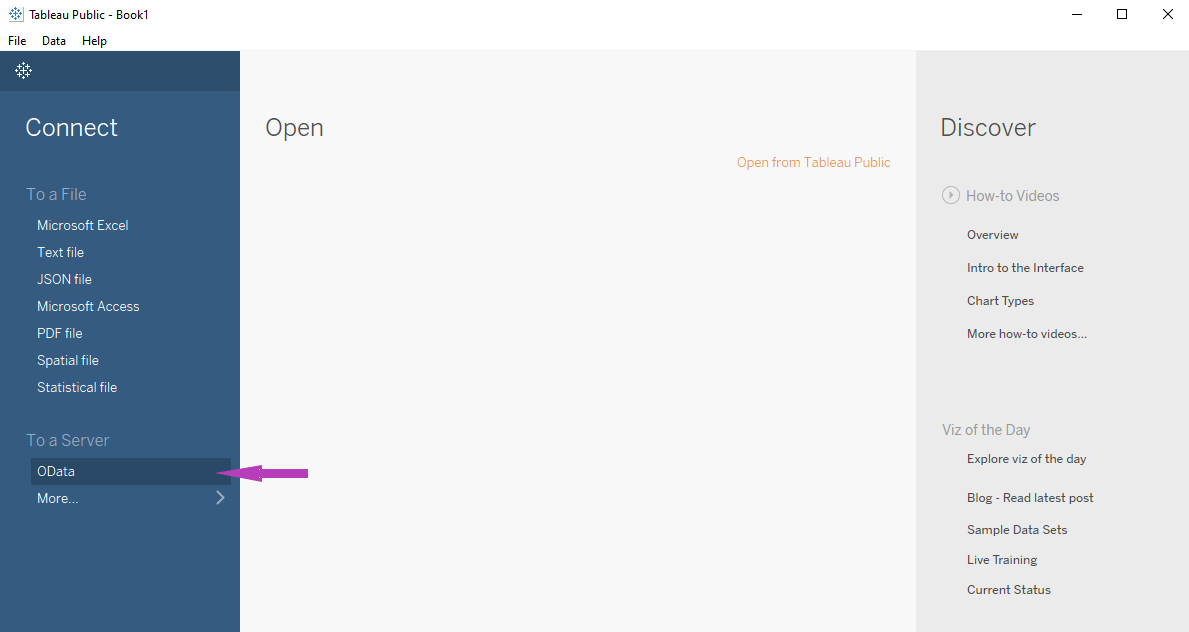
Fill out the form with your server details, and authentication method, entering your email address as the Username and your API token as the Password (for instructions on how to obtain your API token, refer to the app documentation). Complete the process by clicking Sign In.
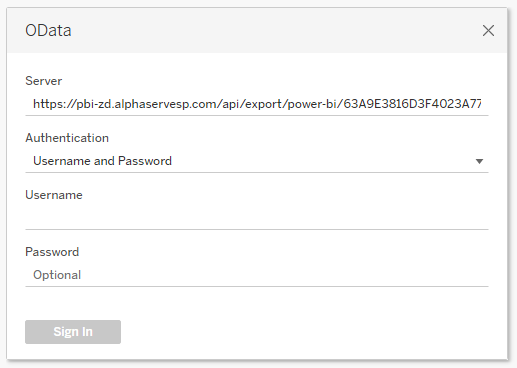
Once the data is imported, you can start building graphs and charts based on the imported Zendesk data. Choose the visualization type and select the data you want to see on the graph.
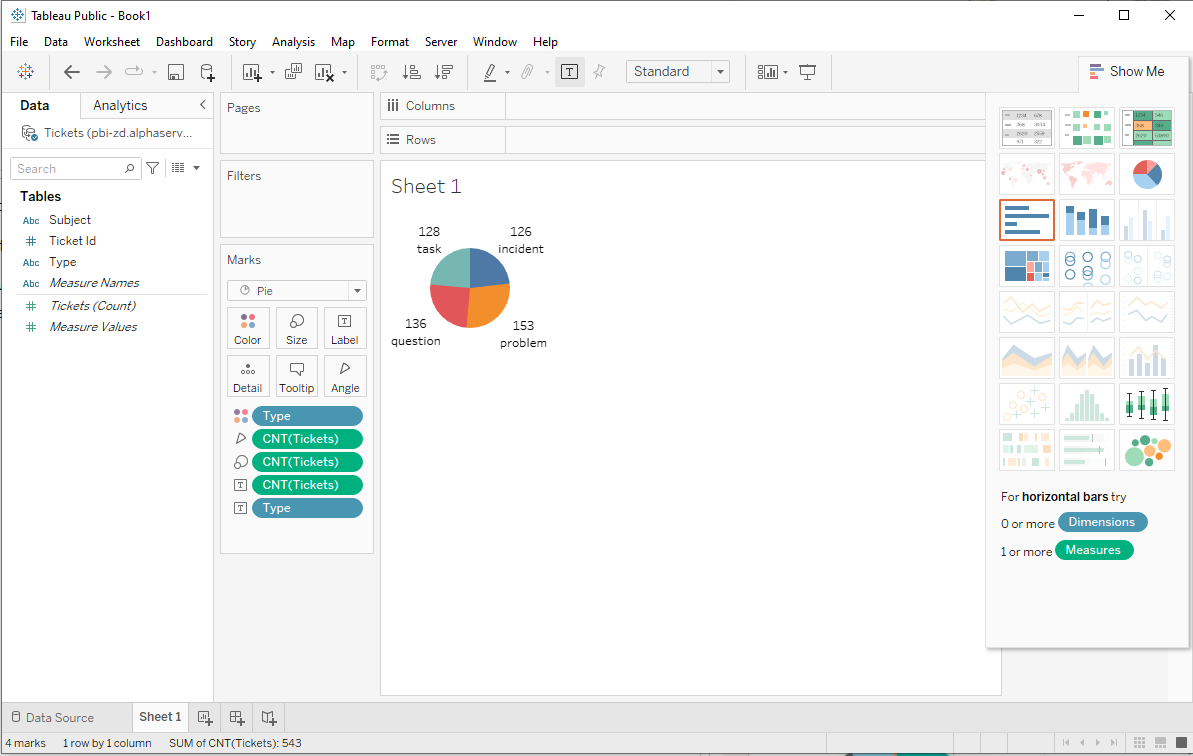
This completes your Tableau Zendesk integration process using the Tableau Connector by Alpha Serve.
Advanced Features of Tableau Connector for Zendesk
The Tableau Connector for Zendesk is equipped with a suite of advanced features designed to streamline your data analysis process and provide deeper insights into your customer service operations.
Here are a few noteworthy ones:
Zendesk Sell Data Export
Zendesk Sell Data export becomes instrumental if you’re looking to export Zendesk Sell data along with the Zendesk Support data. Zendesk Sell, a sales CRM tool, significantly enhances productivity and provides comprehensive visibility into your sales pipelines.
With Tableau Connector, you can seamlessly export data from multiple Zendesk Sell tables such as Contacts, Deals, Line Items, Orders, Products, Sell Users, and Tasks. The relevant tables and fields can be accessed during data source creation or editing under the Zendesk SELL tab. By integrating your sales data into your data analysis, you get a more holistic view of your customer engagement, enabling you to make more informed business decisions.
Entity Relationship Diagram (ERD)
When handling complex data sets, understanding the relationships between different tables and fields is critical. Tableau Connector automatically establishes these relationships for you based on logical key fields, eliminating the need for time-consuming manual linkage.
With the Preview ERD feature, you can visualize these connections even before saving your data source. This visualization reassures that your data will be correctly structured in Tableau, paving the way for accurate and insightful analyses. To access the ERD, either click the Preview ERD button during data source creation or the ERD icon in the right menu of your selected data source post-creation.
Data Source Sharing and Ownership Transfer
The Tableau Connector for Zendesk also offers advanced user management features that enable collaborative data analysis. It allows you to share your data source with other users or user groups, provided they have the necessary permissions to use the Tableau Connector.
These users can then access this shared data source under the Shared with me tab. This feature promotes collaboration and collective analysis among team members.
Furthermore, you can transfer the ownership of a data source by using the Change owner option, giving other users the ability to manage and control the data source.
Common Use Cases of Tableau Zendesk Integration
Tableau and Zendesk integration serves as a powerful tool to make the most of your customer data. Here, we’ll discuss three common use cases that demonstrate the value of this integration.
Use Case 1: Enhancing Customer Support Efficiency
Tableau Zendesk integration can be leveraged to analyze your customer support performance. By creating a comprehensive dashboard that includes metrics like ticket volume, response time, resolution time, and customer satisfaction scores, you can identify patterns and trends.
This could help you understand peak support times, frequently reported issues, or agents who might need additional training.
Use Case 2: Sales and Customer Success Alignment
If you’re using Zendesk Sell, integrating it with Tableau can provide significant insights to align your sales and customer success teams. You can track key metrics like lead conversion rates, deal closure rates, and customer retention rates.
Over time, the analysis could reveal how customer support interactions may impact sales outcomes and vice versa.
Use Case 3: Strategic Decision-Making Through Customer Journey Analysis
Another potential use case involves analyzing the customer journey. With access to comprehensive Zendesk data in Tableau, you can map out the customer journey from initial contact to purchase and beyond.
This could reveal important touchpoints, bottlenecks, or opportunities to enhance the customer experience. This high-level view can inform strategic decision-making across marketing, sales, and customer support departments.
Final Words
Tableau Connector for Zendesk by Alpha Serve enables you to transform your customer service data into profound insights and intuitive visualizations. This guide provides a roadmap for integrating Zendesk with Tableau, detailing the setup process, elaborating on advanced features, and exploring possible use cases.
In addition to the Zendesk connector, Alpha Serve offers Tableau Connectors for other platforms like Jira, ServiceNow, Shopify, and monday.com, broadening your data analysis scope.
Translating your Zendesk data into compelling Tableau visualizations can revolutionize your customer service strategies and enhance experiences. Experiment with various metrics and scenarios to leverage customer service data fully.
If you need further assistance, check out the application documentation or contact their support team.
Recommended Reading:
- Jira Zendesk Integration: Connect Jira and Zendesk Bidirectionally
- Zendesk ServiceNow Integration: The Complete Guide
- How to Set up a Zendesk GitHub Integration
- Salesforce Zendesk Integration: The Step-by-Step Guide
- How to Set up a Zendesk Azure DevOps Integration
- Zendesk Power BI Integration: The Step-by-Step Guide
- How to Sync Custom List Fields Bi-Directionally Between Jira and Zendesk