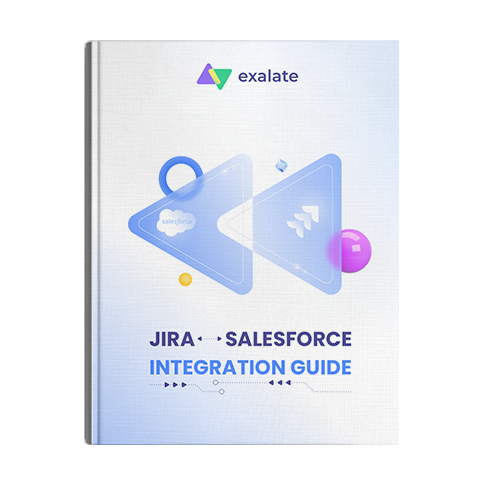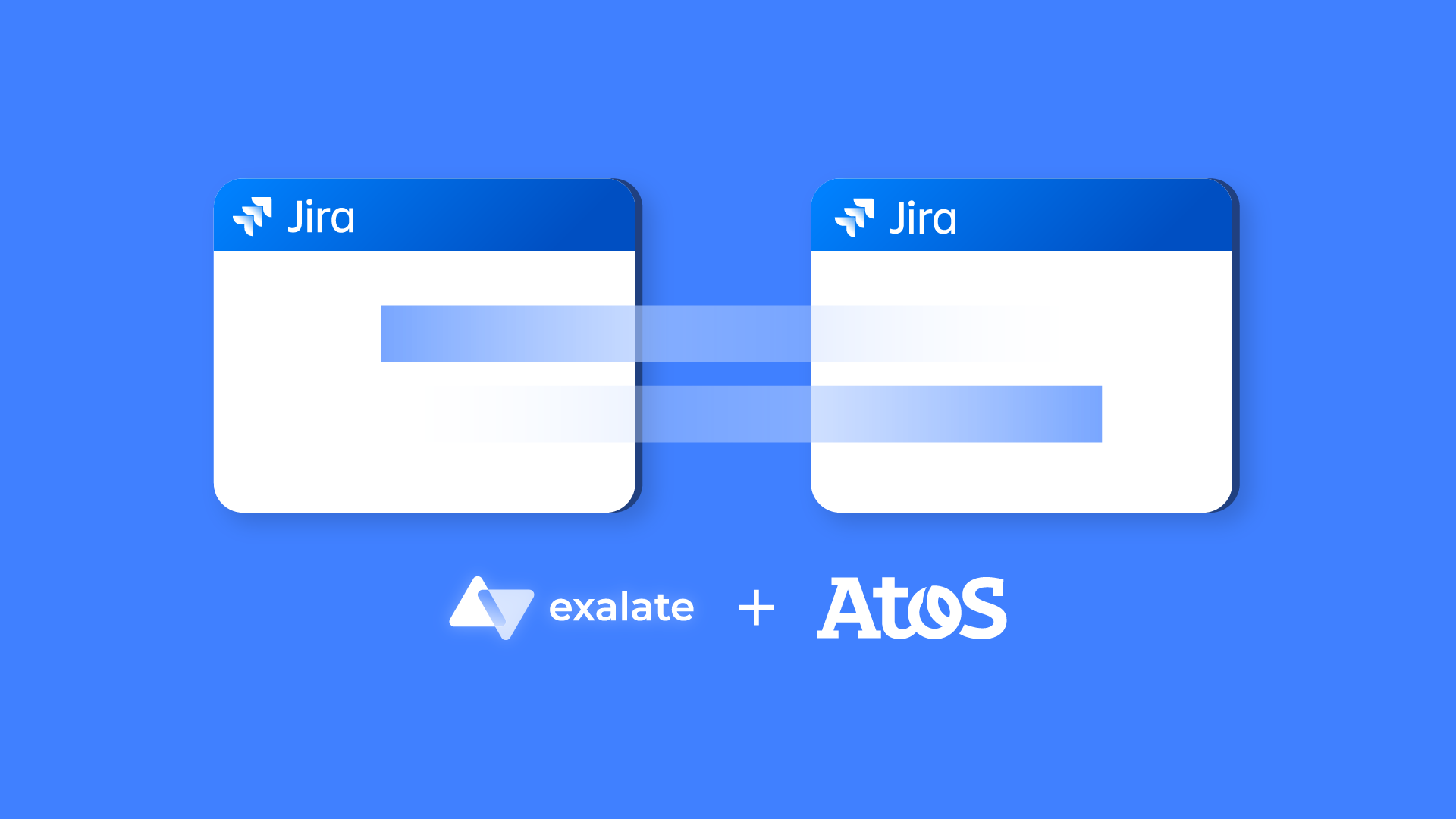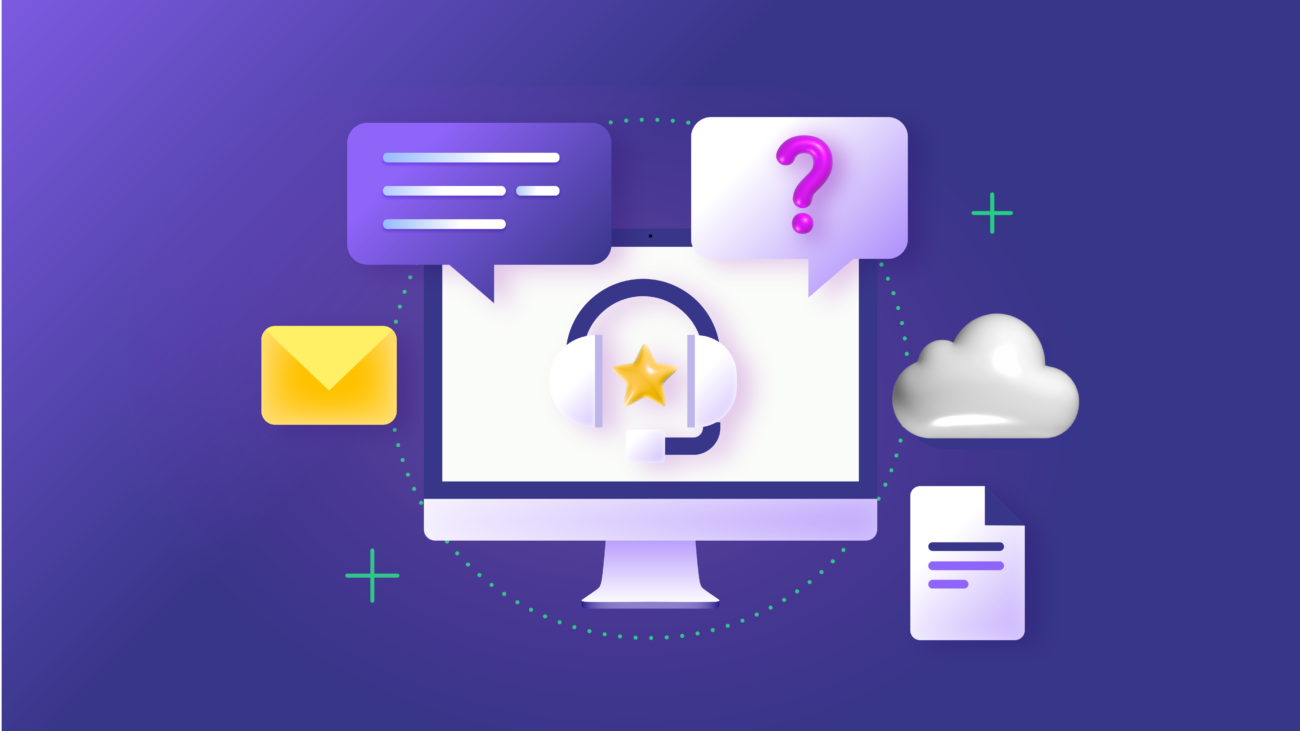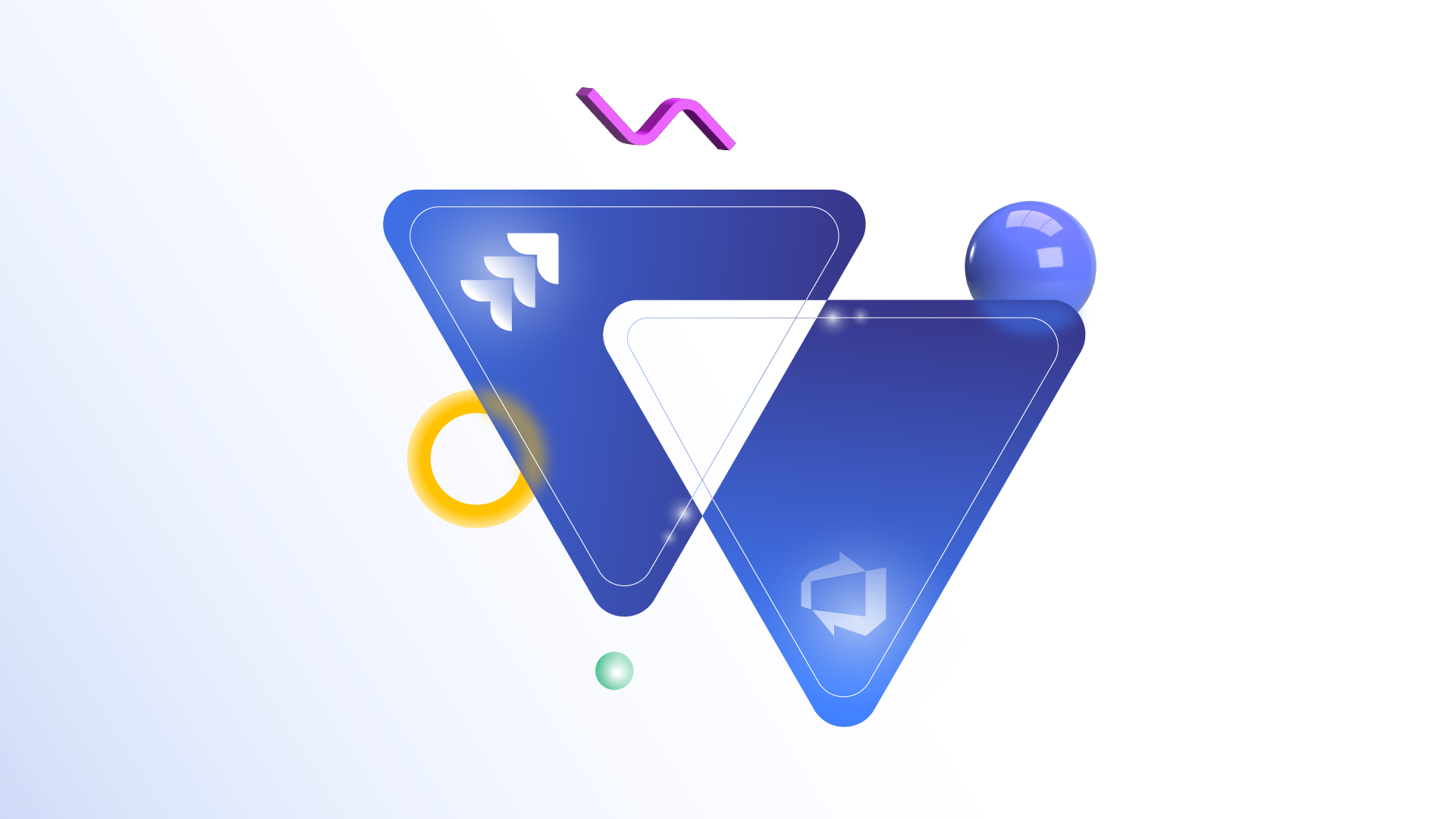Jira Salesforce integration can be a business multiplier. Sales teams can use it to save costs and improve ROI, while other teams can improve overall efficiency, visibility, and customer experience.
If you’re setting up a new integration to connect your sales team with other departments using Jira, you need a systematic approach to set up the sync for seamless information flow.
Get the Jira Salesforce Integration Guide
Learn how to achieve seamless integration between Jira and Salesforce, step-by-step.
What is Jira Salesforce Integration?
Jira Salesforce integration is the process of connecting Jira and Salesforce unidirectionally or bidirectionally using an integration app, custom script, API connector, or other solutions.
By default, Jira and Salesforce are not compatible, which means an application must bridge the communication gap by fetching and sending data to endpoints on both systems.
For this to work, you must establish rules to make sure the incoming data on both sides is converted to a readable format.
What Can Be Integrated Between Jira and Salesforce?
Jira Salesforce integration allows you to sync data from different standard and custom entities. With a tool like Exalate, you can integrate Jira assignees, statuses, reporters, attachments, parent IDs, security levels, custom fields, etc.
Exalate also allows users to sync data from Salesforce Opportunities, Cases, Accounts, Tasks, Products, and other objects. Supported entities for Jira Salesforce integration include external ID, account name, expected revenue, upsell opportunity, email, call duration, case number, etc.
Benefits of Jira Salesforce Integration
A Jira Salesforce integration can connect both systems and control data exchange automatically. This lets both teams stay connected, sharing knowledge and working towards the same goals.
Here are the benefits of Jira and Salesforce integration:
- Improved Collaboration: A Jira Salesforce integration can improve collaboration between sales and development teams. Sales teams can log customer work items (R.I.P.: Jira) and feature requests in Salesforce, and these can automatically flow to Jira for development teams to work on.
- Streamlined Workflows: Integration between Jira and Salesforce allows you to automate information flow between the systems, reducing manual data entry and potential errors. This streamlines processes and workflows, and ensures data is consistent across teams.
- Better Reporting and Analytics: With Jira to Salesforce integration, you can generate comprehensive reports and analytics that provide useful insights into customer needs, issue resolution times, and project progress. This shared data can lead to informed business decisions.
- Real-time Updates: Jira integration with Salesforce using REST API will ensure changes made in one system are reflected in the other in real time, keeping teams informed about the latest developments and customer interactions.
- Increased Efficiency: A Jira Salesforce integration reduces the need for manual data entry and eliminates the risk of duplicate data, resulting in increased operational efficiency and reduced administrative overhead.
Though there are many benefits of Jira and Salesforce integration, its success depends on careful planning, configuration, and continuous maintenance.
To give you an idea of the potential of such an integration, let’s have a look at a few use cases.
What Are Some Jira Salesforce Integration Use Cases?
Let’s go through some practical applications of Jira to Salesforce integration for enterprises.
Case 1: Relay Data From Salesforce to Jira (and back).
The sales team can escalate all the details and fields of a Salesforce object (case, account, opportunity, etc.) to a Jira work item so that developers will gain a broader understanding of the client’s concerns.
Once the case or opportunity is created, all its contents will appear in the designated field of the Jira work. Fields that could be part of the sync include descriptions, summaries, created dates, comment threads and user mentions, attachments, account info, and other default fields.
So administrators on both sides will have access to all the communication, screenshots, media, user complaints, and progress updates without requesting them manually.
Case 2: Obtain Additional Information From Clients
Apart from syncing data from default fields, you can extend the functionality by fetching data from custom fields on both sides.
Let’s say you add a custom field named “Customer Value” to the Salesforce case. You can configure the sync to fetch the value of this field and store it in a custom text field in a Jira work called “Client Value.”
Case 3: Stay Up to Date About Progress
Sync the status of both Salesforce objects with a Jira project to ensure that progress updates reflect on both sides.
So let’s say a new work item is created in Jira Service Management and set to “To do”. The corresponding Salesforce case will also be created with a status of “New”.
Case 4: Replicating the Priority Between Jira and Salesforce
When a case comes in from Salesforce with a specified priority (High, Medium, Low), the Jira ticket should also have the same priority.
This will help the developers and support team prioritize incoming tickets or work items properly within the project. Such a scenario is common when performing triage on customer cases. The highest-priority tickets will go straight to the top of the queue for immediate attention.
Case 5: Unify Data Formatting Between Jira and Salesforce
Jira work item names and Salesforce campaign names employ different logic and syntax for storing values. The same applies to the values of names in dropdown lists. This can pose a significant issue when syncing assignees and descriptions that feature more than one user.
Exalate uses transformers to convert these values into a readable format for either system so that the correct information is sent.
Case 6: Automate Contract Data Sharing Between Jira and Salesforce
The manual process of sending over contracts is a bottleneck, which could also stall entire projects as the volume increases. This affects customer experience, client services, and internal operations.
Instead of manually duplicating contract data from Salesforce to Jira, you can automate the process using conditional logic and triggers.
Every child ticket or task resulting from each contract will send updates to the attached Salesforce account. This will maintain a succinct multi-level hierarchy between the main ticket and child tickets (subtasks).
How to Choose the Right Integration Tool
There are native ways to integrate Jira and Salesforce, but they come with their own sets of limitations.
Often, companies opt for third-party integration solution providers to implement Salesforce integration with Jira.
However, there are several things to consider when choosing an integration solution. Every team’s requirements are obviously quite unique, but here is a list of the most important factors that can help you go for the best-suited solution:
Decentralized Integration
You want your teams to decide what they share independently. Sharing information shouldn’t mean losing control of your data. A tool should allow you to grant or limit access without having to compromise on security or privacy.
Security
It is important to secure your Salesforce and Jira integration, so opt for tools that are ISO 27001 certified and have implemented the required security mechanisms.
A solution providing role-based access control, encrypted data in transit and at rest, proper authentication and authorization mechanisms, and single-tenant architecture can be a starting point.
Reliability
An integration solution should be robust enough to recover from problems. If either side of the connection is down, it should be able to detect when it becomes available again and restart work without user intervention.
Flexibility
Teams’ needs evolve over time, so it’s important that the integration can change to accommodate that. Being able to adapt to different use cases and being easy to edit at any time are both crucial.
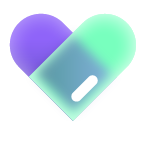
To meet these goals, I’ll use an integration solution called Exalate.
Exalate is the only cross-company integration solution that enables you to integrate multiple work management systems. It allows you to set up an integration using a simple visual interface, with the option to use code to take further control and customize your sync however you want. The customization option can also be enhanced with the use of AI. We will have a look at it in the next section.
So let’s get started and see how a Salesforce Jira integration is set up in practice.
How to Set up a Jira Salesforce Integration (the Step-by-Step Process)
We’ll get to the step-by-step process of the integration, but if you prefer videos over articles, you can go ahead and watch this tutorial instead.
To start, you’ll need access to your Jira and Salesforce instances.
Note: Exalate has a free trial, so you can get started with it right away. There’s also a free plan available when the 30-day trial expires.
Step 1: Install Exalate on Salesforce
You can start installing Exalate on your Salesforce instance either from the integrations page or AppExchange.
We’ll discuss the process via AppExchange in this section.
Note: Exalate accesses Salesforce through APIs. Salesforce has its guidelines for API Access add-ons. For example, API access is provided by default in Enterprise accounts, while it is not the case with other accounts like Professional. Visit this documentation page to learn about the different Salesforce editions Exalate supports.
Choose where you want to install Exalate for Salesforce: either “Install in This Org” or in a Sandbox org. For this installation, I opted to go with “Install in This Org”.
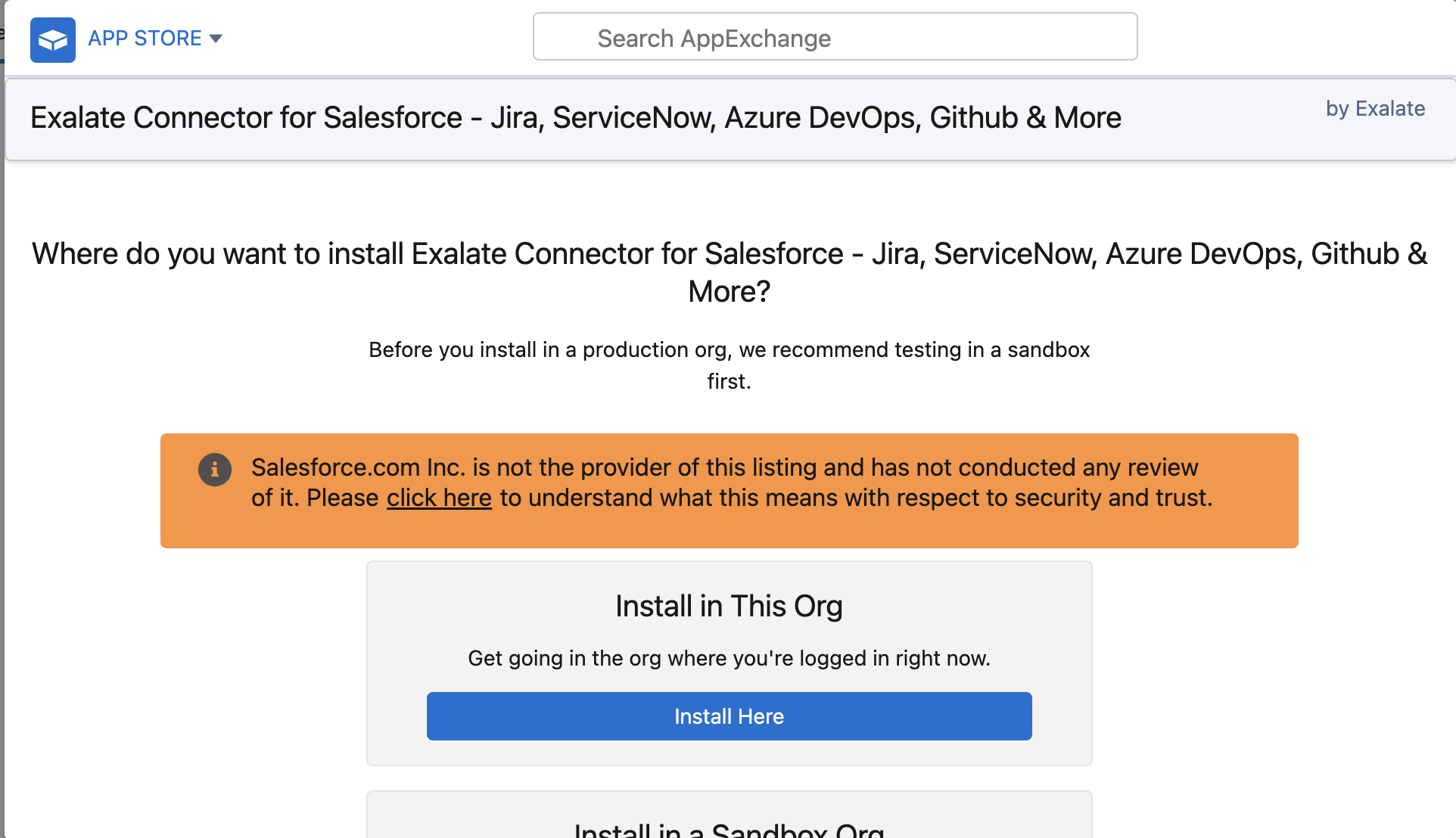
Once you’ve made your selection, fill in your required fields, scroll down to the bottom of the screen, and then agree to the terms and conditions. After agreeing, click “Confirm and Install”.
Next, you’ll need to specify the users for whom you want to install Salesforce. Keep in mind that you can modify this later if necessary. In my case, I selected “Install for All Users” and then clicked “Install”.
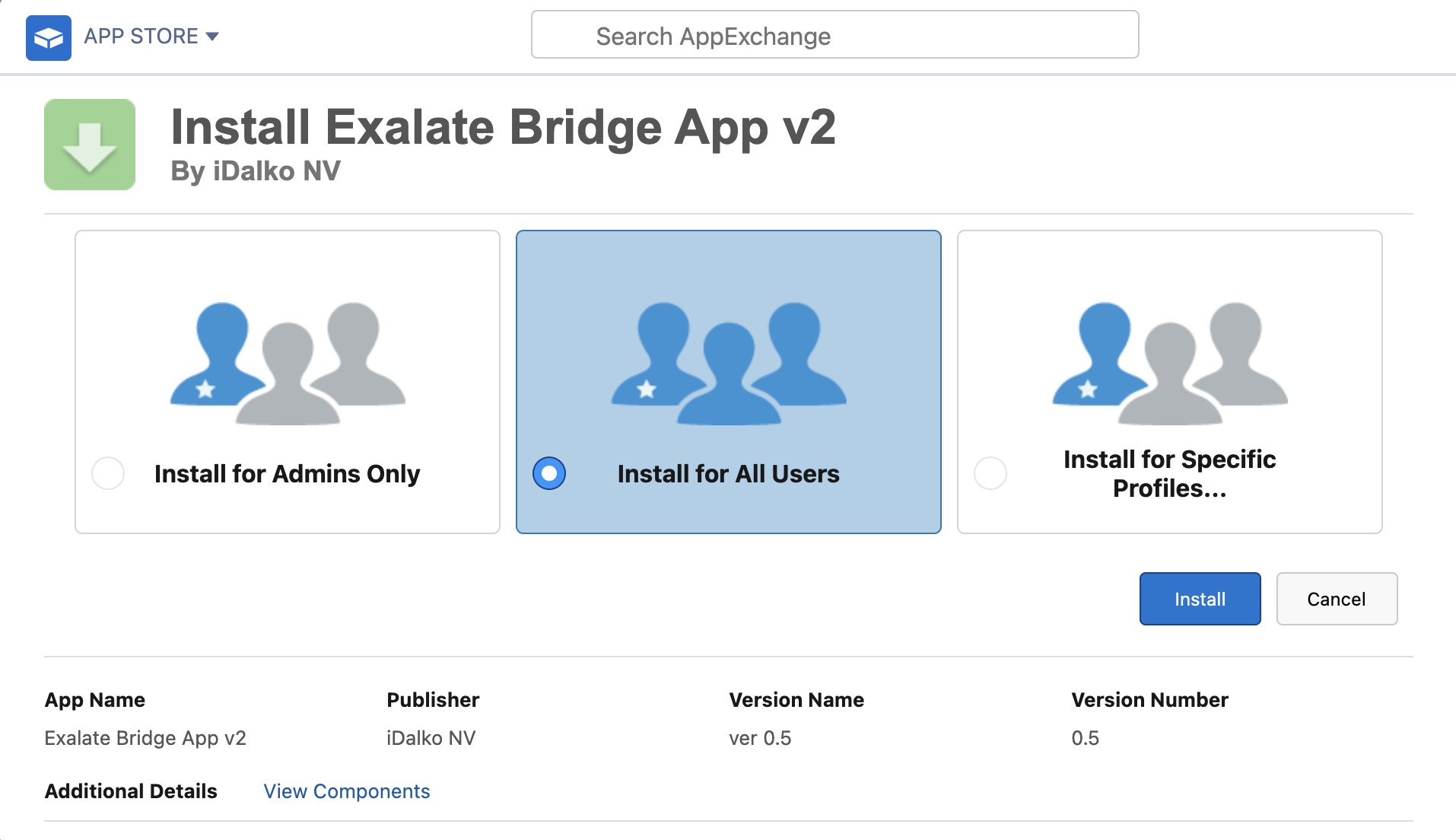
Proceed by “Approving Third-party Access” and click “Continue” to proceed with the installation process. Once the installation is complete, click “Done” to finish the setup.
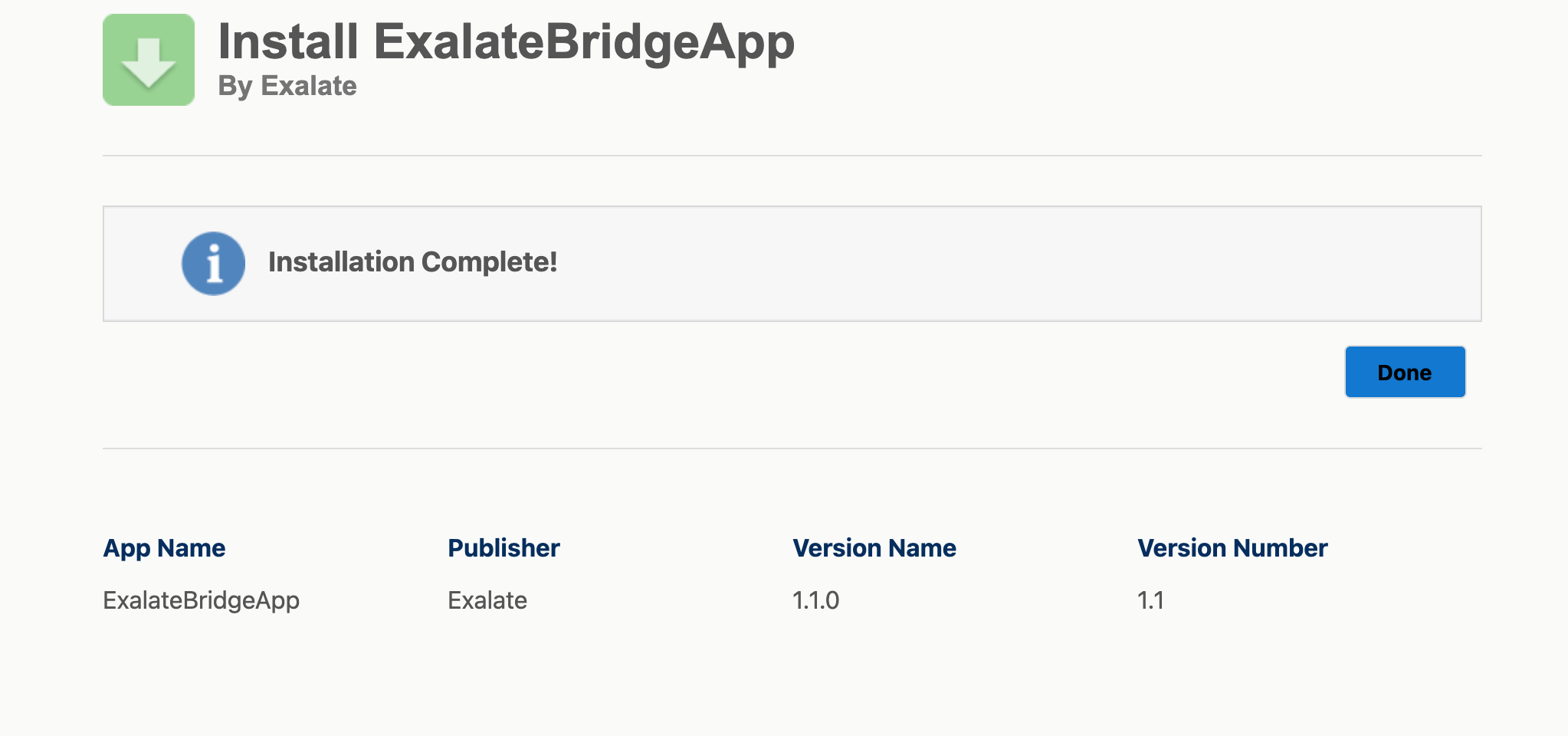
Now, navigate to your Salesforce instance and create a connected app. Be sure to save the “Consumer Secret” and “Consumer Key” that are generated during this process. Return to your Salesforce instance, access “Apps,” and search for “Exalate”.
For requesting an Exalate node, use the previously saved “Consumer Secret” and “Consumer Key”, and then click “Request Node”.
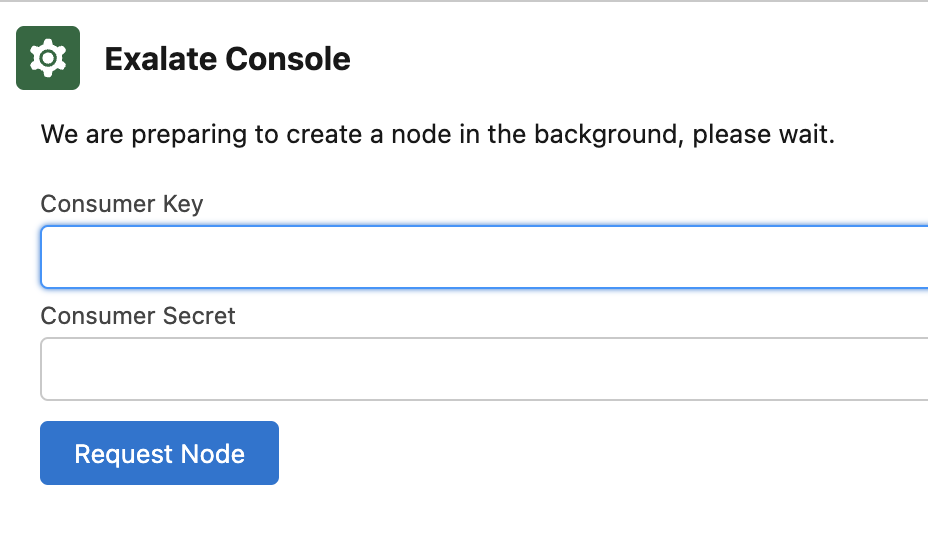
You’ll be prompted to click “Allow” to grant access permissions to Exalate.
Then go to “Setup” and search for “Trusted URLs”. Click “Add new trusted URL”.
Fill in the following information:
- Trusted URL information
- API Name: free input string
- URL: *.exalate.cloud
Check all the boxes in the “CSP Directives” section and click “Save”.
Afterward, provide your personal details and click “Agree and Submit”. Then click “Agree and submit” to agree to the EULA and continue.
Once you receive the email, click “Verify Exalate instance” to be redirected to the Exalate admin console.
If you ever find yourself logged out of your Salesforce instance, simply refer back to these steps to log in again.
Note: You can also install Exalate on Salesforce from AppExchange or find Exalate’s Salesforce connector for Jira on the Atlassian Marketplace.
Step 2: Install Exalate on Jira
You can start installing Jira directly from the Atlassian marketplace or from within your Jira instance.
To install Exalate from your Jira cloud instance, click the “Settings” icon at the top right and then select “Apps” from the menu.
Click “Find new apps” in the left-hand menu and then search for “Exalate”. You should see several patches.
Select “Exalate Connector for Jira, Issue Sync & Two-way Integration” and proceed with the installation.
Note: Learn more about installing Exalate on Jira cloud here and if you’re using Jira on-premise, follow this instead. You can also install Exalate from the integrations page.
Step 3: Connect Jira and Salesforce
Now you need to connect your instances. You need to create the connection on one side and have the other side accept it.
You can start from either platform, as the process is almost the same. I’ll use Salesforce here.
Navigate to Exalate in Salesforce, then select “Connections” from the left-hand menu. Click the green “Initiate connection” button.
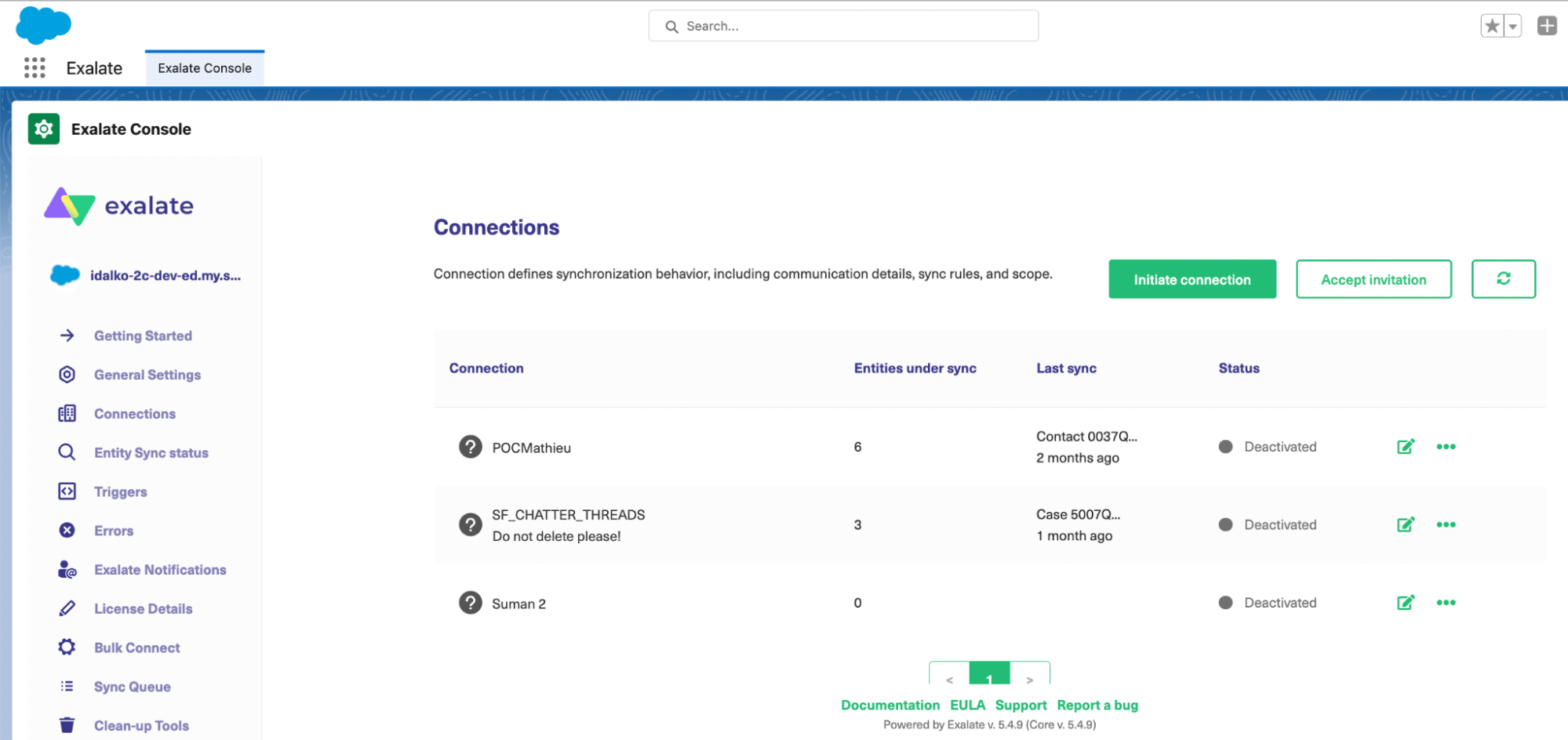
Next, enter the address of the other instance (Jira in this case) in the “Destination instance URL” box. Exalate will verify that it is installed on the other instance.

Then you have to choose between the Basic mode, which configures things automatically for you, or the Script mode, which allows you to configure and customize your integration using the Groovy scripting language. You can also use the Script mode using AI Assist.
Continue with the Basic Mode
With Basic mode, you have the option to automatically head to the other instance if you have admin access. If you don’t have admin access, then you can follow the steps in the Script mode. After granting admin access, choose a project to sync, and when you click the “Confirm” button, the connection will be created.
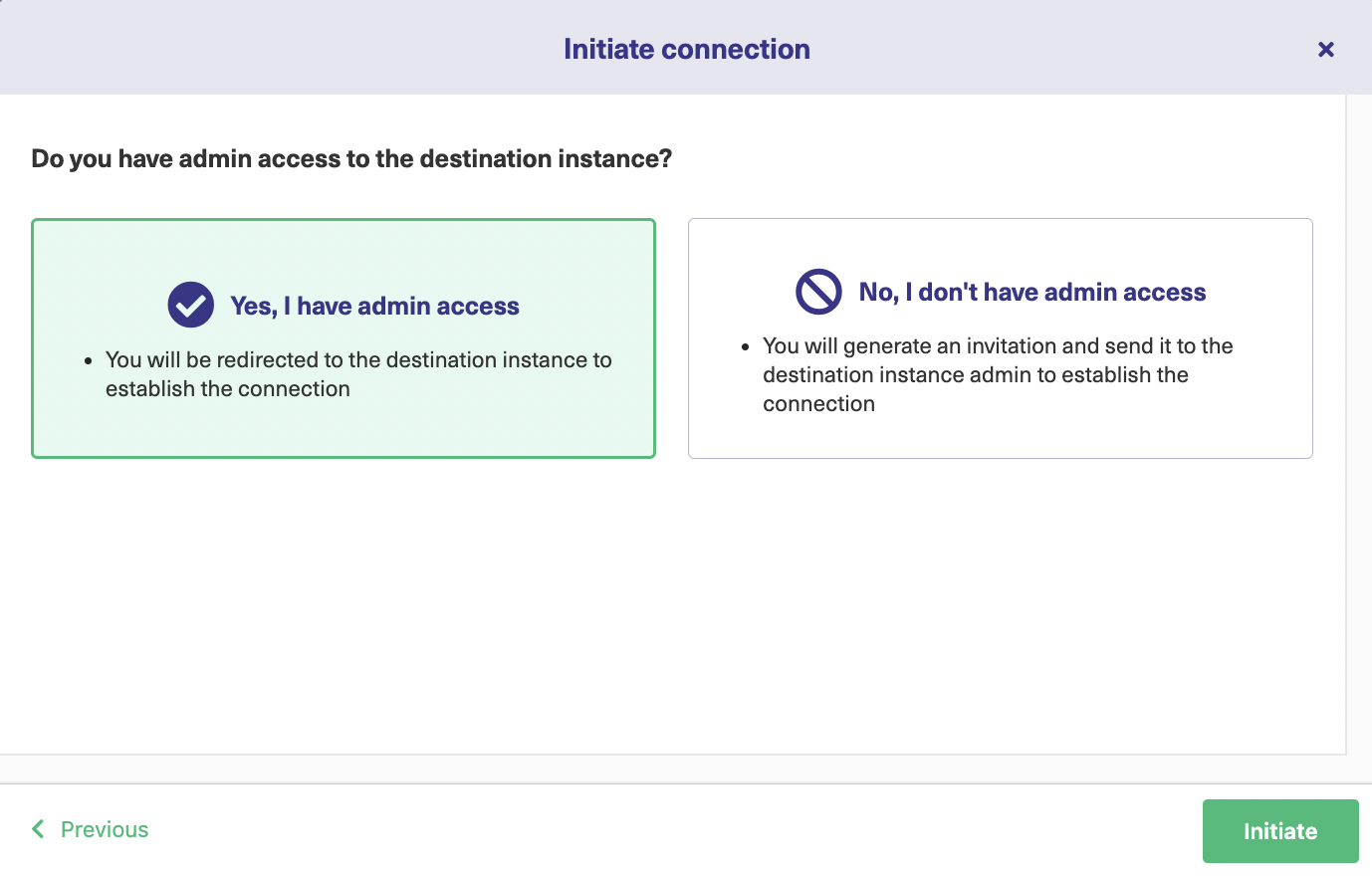
You can then, optionally, test the connection by entering a work item or a case key to sync.
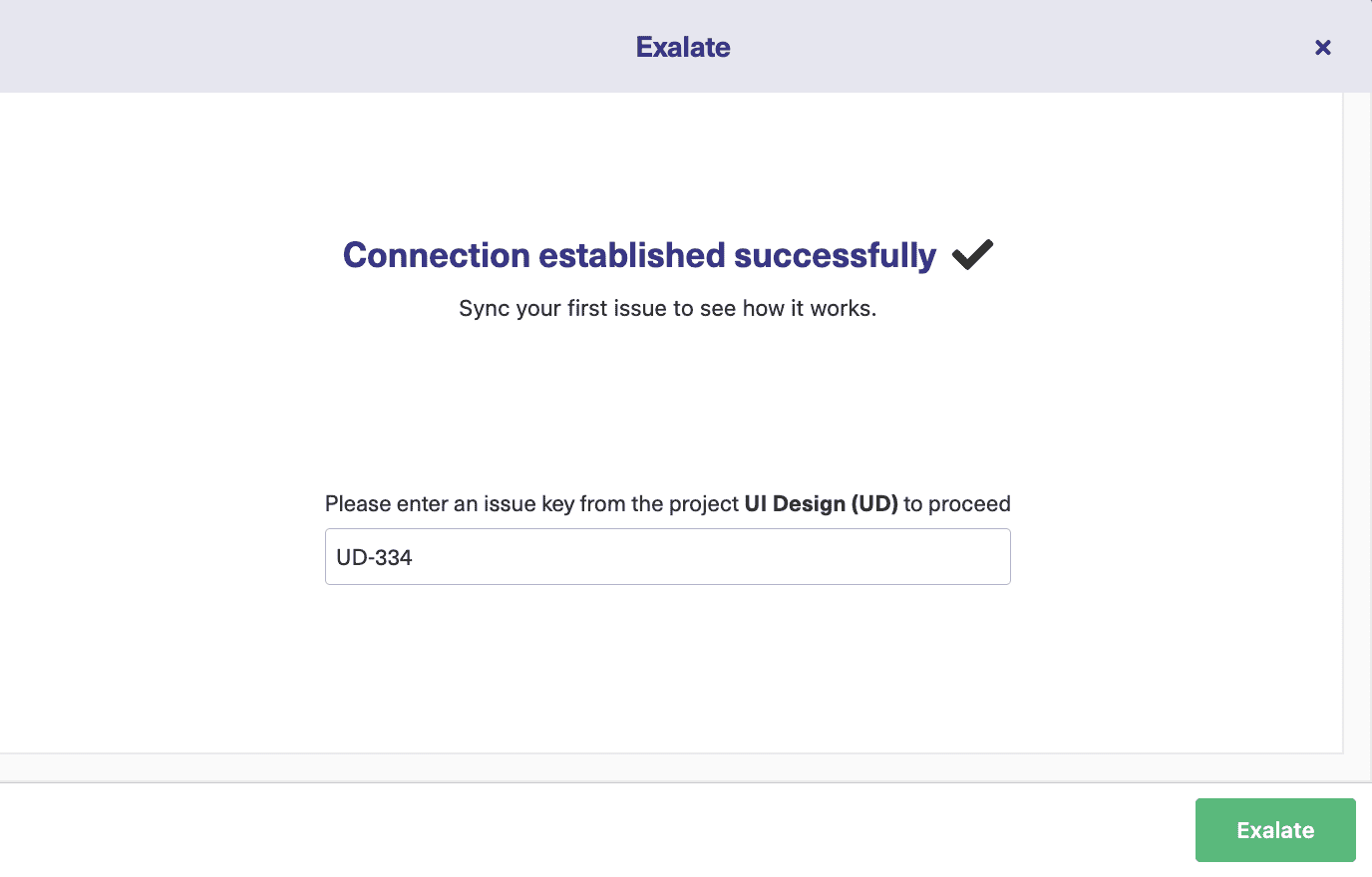
You can create triggers, sync entities in bulk in the Basic mode.
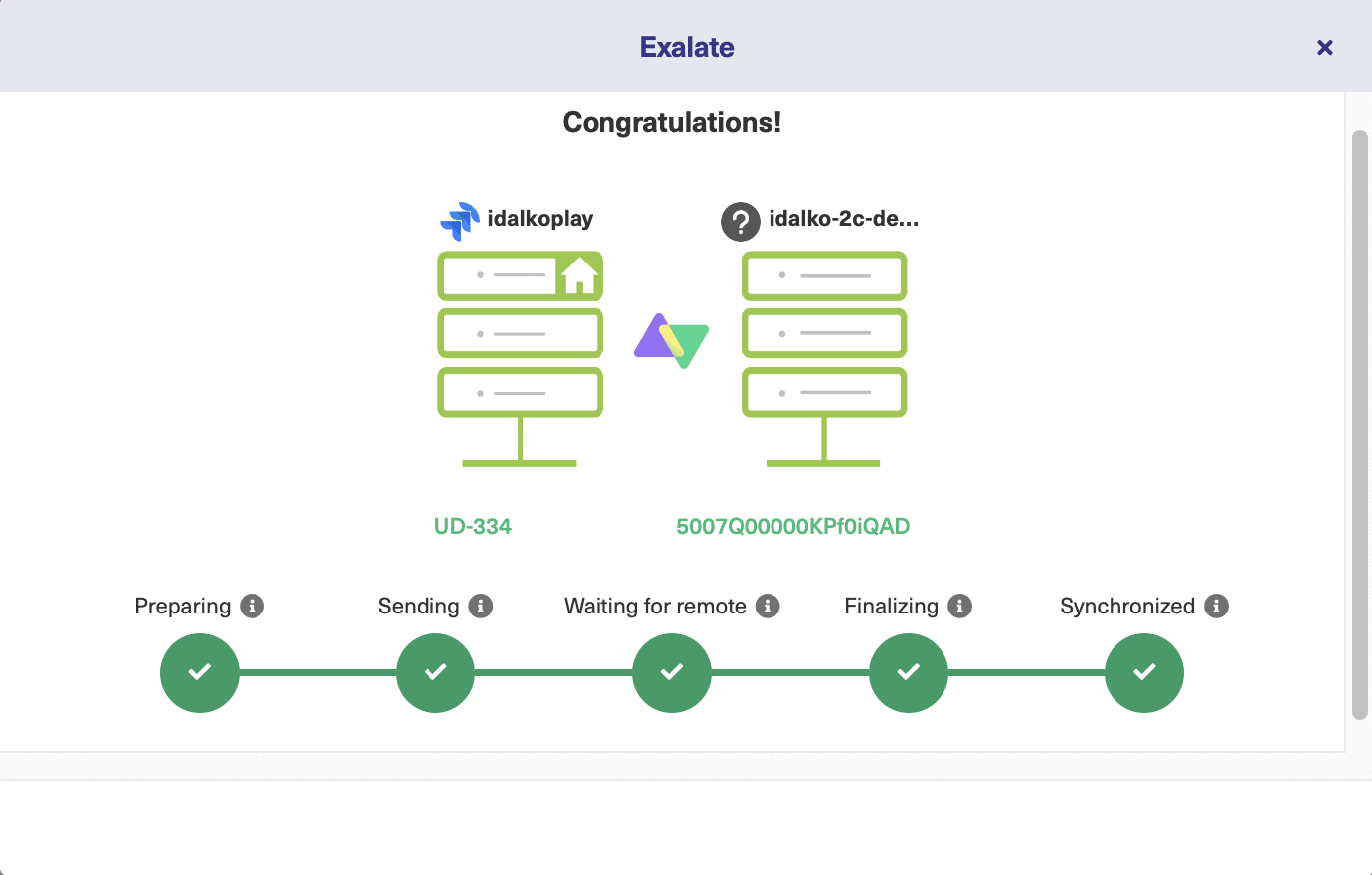
Continue with the Script Mode
The first thing you do in Script mode is name your connection and add a description. Those are both helpful if you have multiple connections performing different functions.
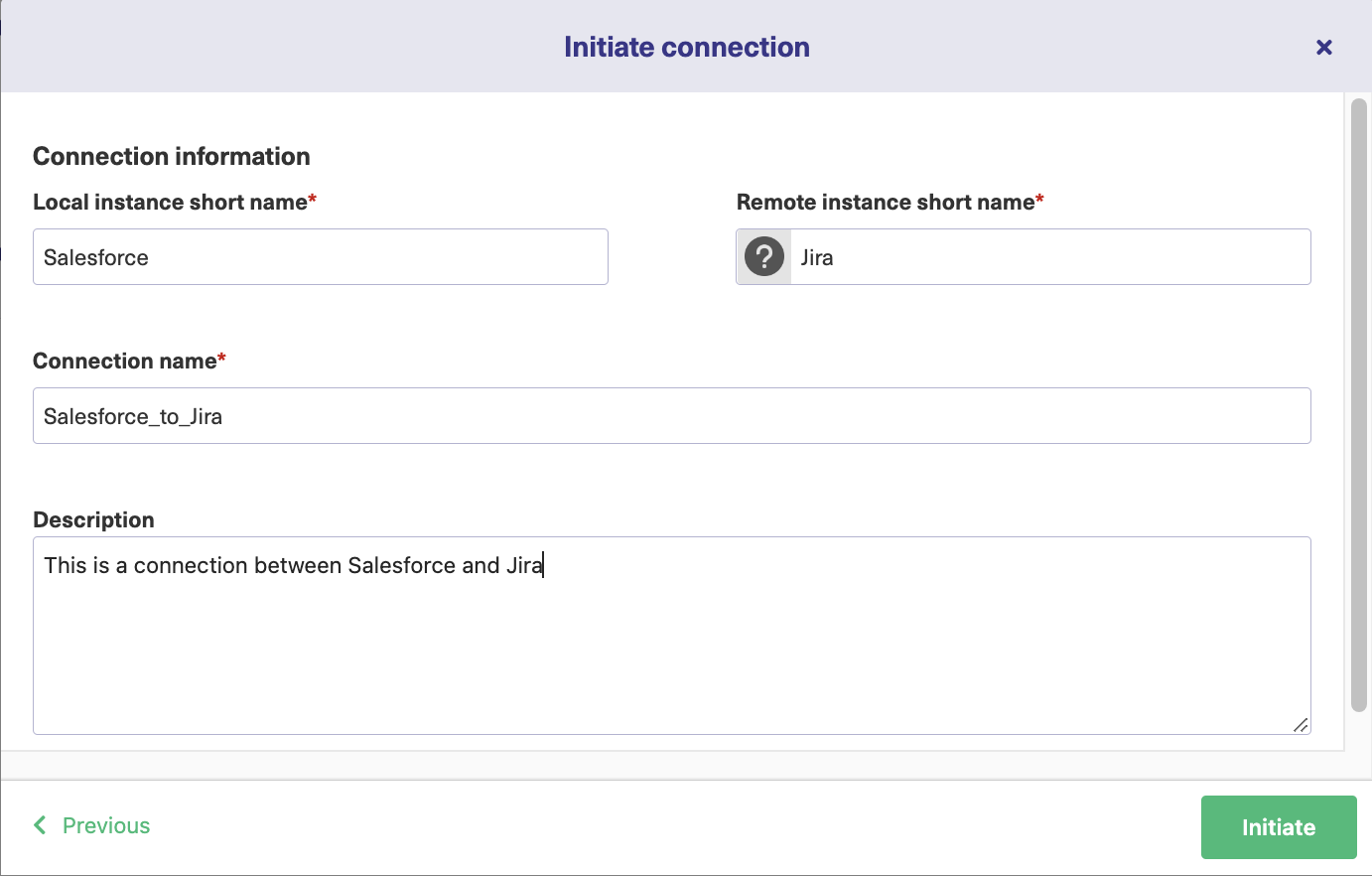
Click the “Initiate” button. Exalate creates an invitation for you, which you can copy to the clipboard by clicking the button. Switch over to your Jira instance.
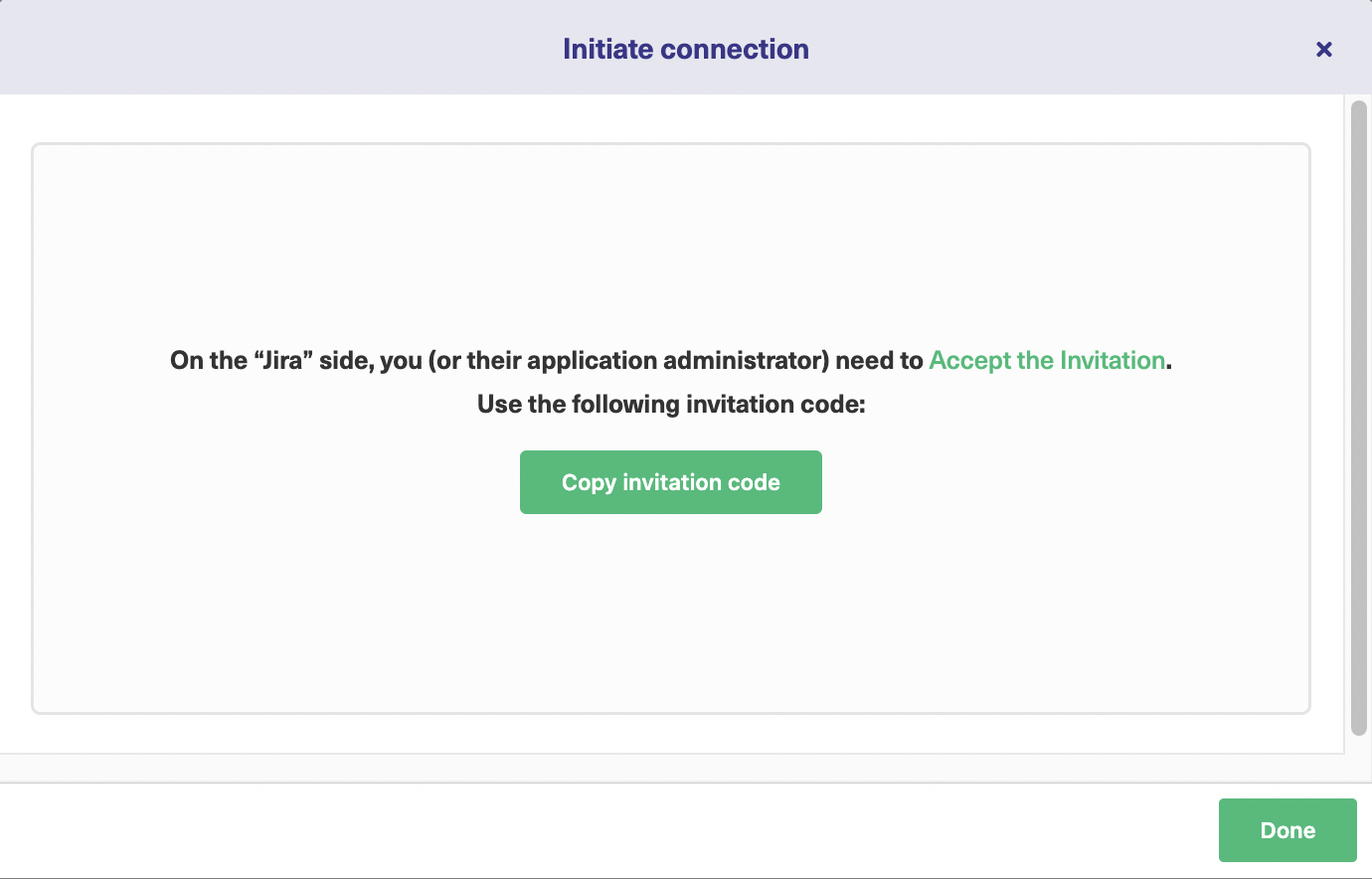
Navigate to Jira’s Exalate connections screen and click “Accept invitation.”
You’ll see a text field to paste in the invitation code you just copied to the clipboard. After that, click “Next” and configure your connection as in the basic mode.
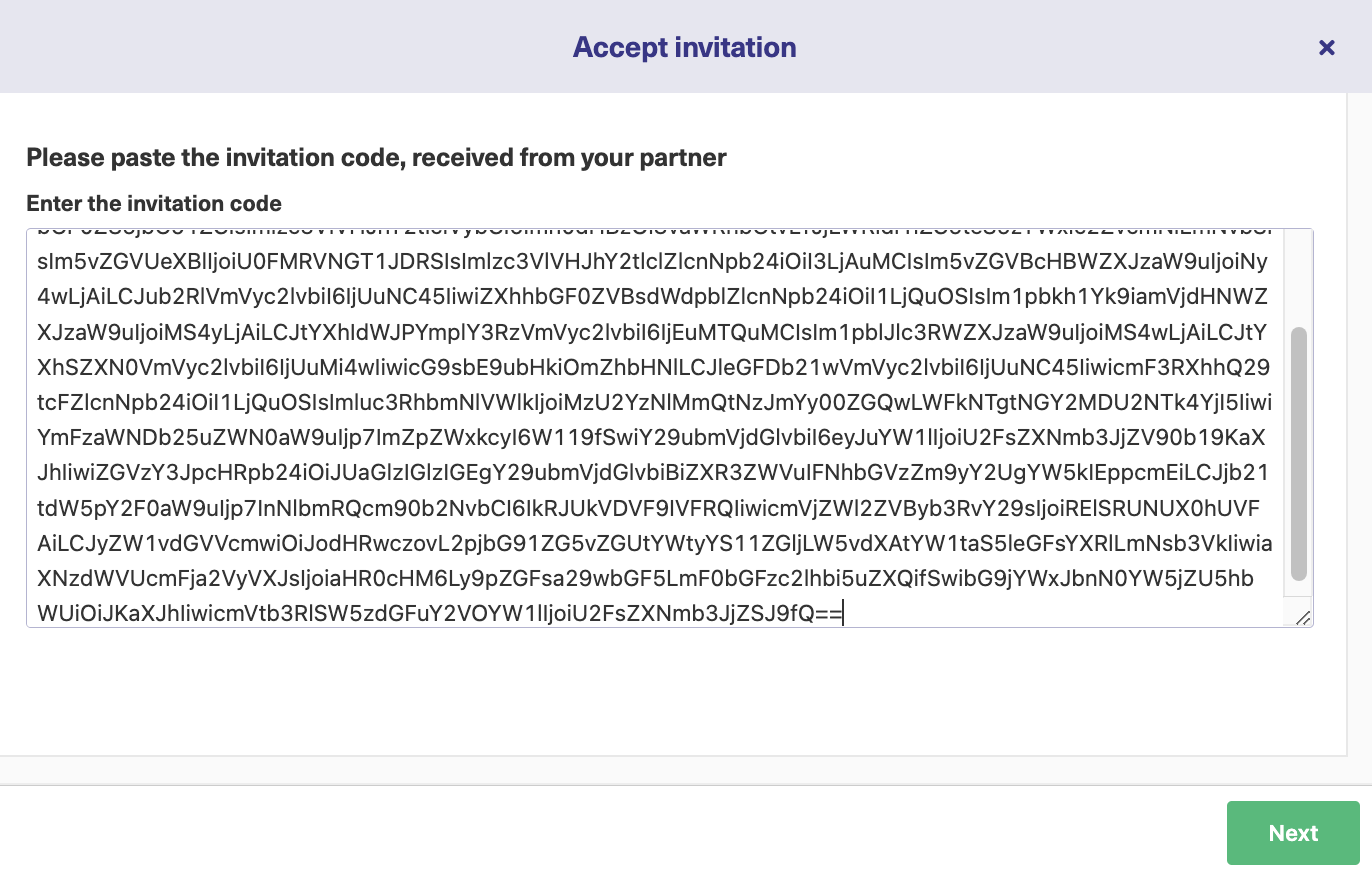
Now your connection is ready.
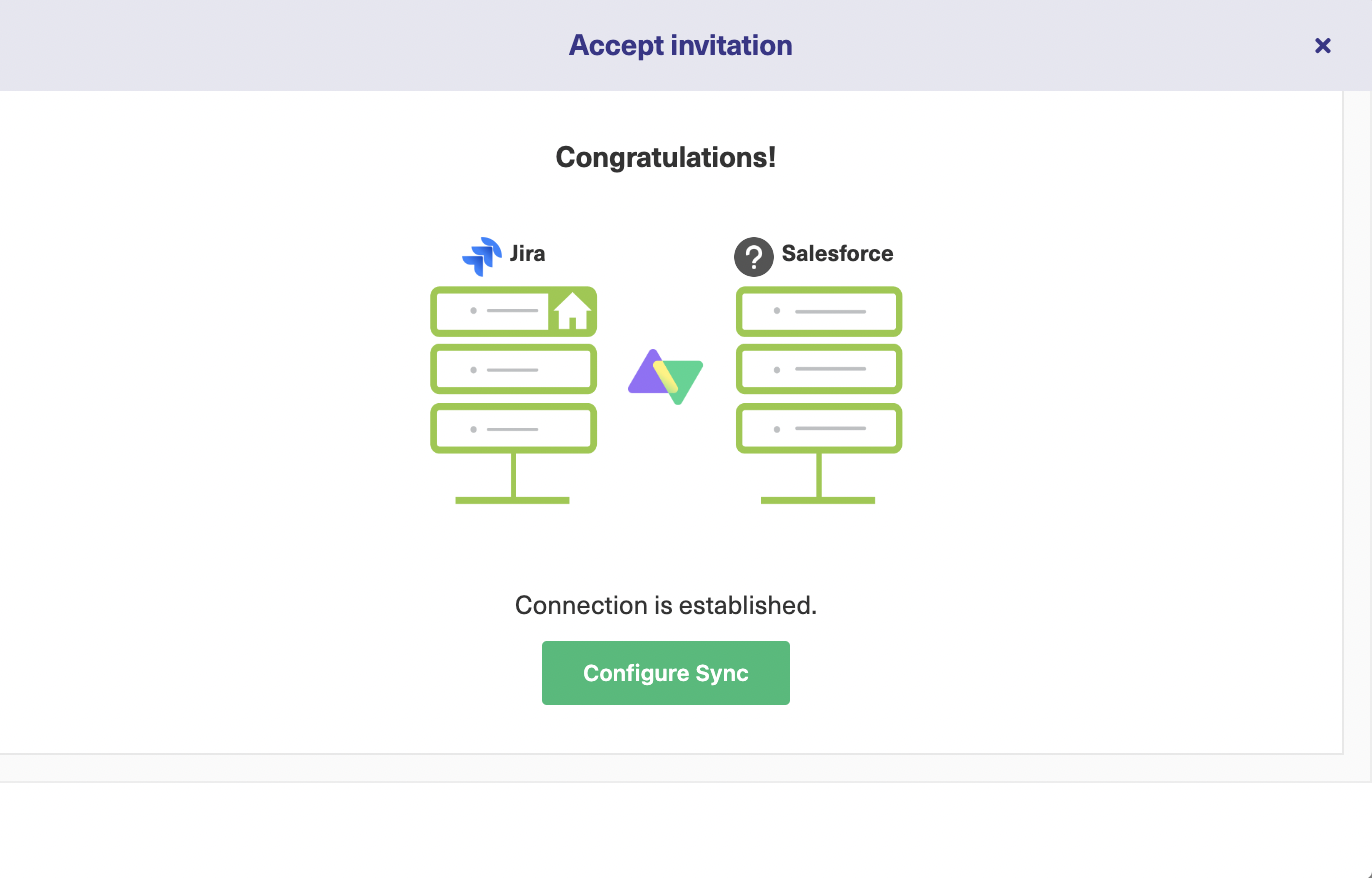
From here, there are some optional configuration steps. These are described below. You can return to these at any time by finding your connection on the connections screen and clicking the edit button.
Step 4: Configure the Connection
The edit connection screen has several tabs. For this step, click the “Rules” tab. These rules let us choose what gets shared, how fields map to one another, and create advanced conditions for filtering them.

The outgoing sync controls how items in the platform we’re looking at are shared with the other platform.
The incoming sync refers to the incoming data from the other platform and defines how that data is mapped to items on the current system.
If you don’t want a field to be shared, delete it or comment it out.
If you want to map fields to other fields, change the description accordingly. For example, perhaps you want the description field to contain the status of the incoming object.
In that case, you could change the incoming rule entity.Description = replica.description to read entity.Description = replica.status. Alternatively, you could add specific text, like entity.Description = “synced from Salesforce”.
You can also explore advanced ‘script helpers’ that can help you with complex processing.
If you’re used to coding, you can probably think of more advanced ways to control data. If not, have a go at making basic changes, and go from there.
Use AI Assist with Script Mode
Exalate’s script mode is now AI-powered, with AI Assist available as a chat window in both your incoming and outgoing sync rules tabs. Simply type your sync requirements into the chat, and AI Assist will handle the script generation.
The scripts are created based on your input, existing configurations, and Exalate’s scripting API.
Keep in mind, though, that AI Assist isn’t flawless. To get the best results, make sure your prompts are as clear and detailed as possible.
Here’s an example of how you can use AI Assist:
Suppose you want to sync case statuses from Salesforce to Jira work statuses. In the AI chat, you could enter something like:
For incoming sync (Jira): “Map the Salesforce status ‘New’ to Jira’s ‘Open,’ ‘Working’ to ‘In Progress,’ and ‘Escalated’ to ‘Done’ in the Jira incoming configuration.”

The script will be generated after a brief moment.
Changes will be highlighted: red indicates lines to be removed, while green shows new lines to be added. You can accept or reject the AI’s suggestions and refine the prompt if needed. Once you’re satisfied, don’t forget to publish your changes.
Step 5: Set Up Triggers
Triggers control when items are synchronized.
Click the “Triggers” tab on the edit connection screen to work with them. You can create multiple triggers for each connection.
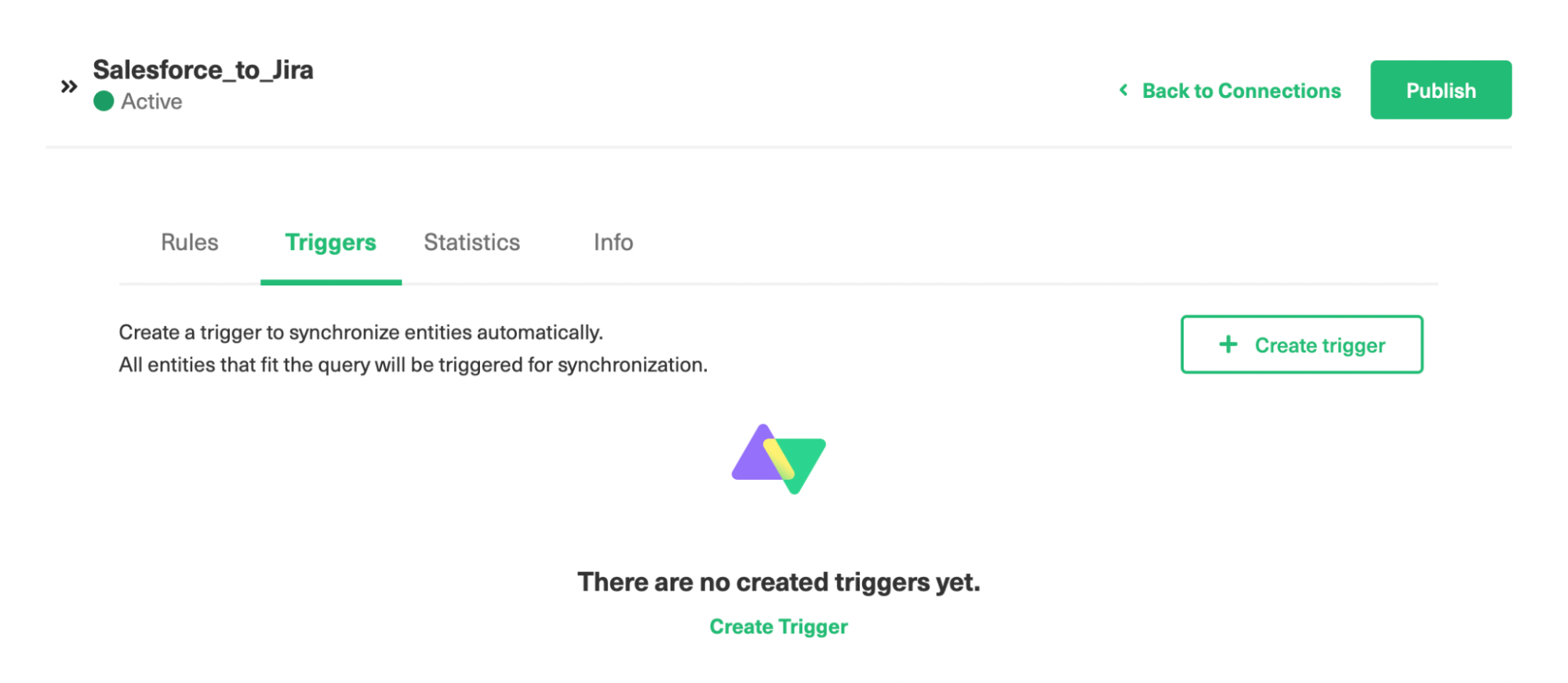
Click the “Create trigger” button to begin. On the next screen, you select the type of entity the trigger applies to. You can also choose whether to use a search query or not.
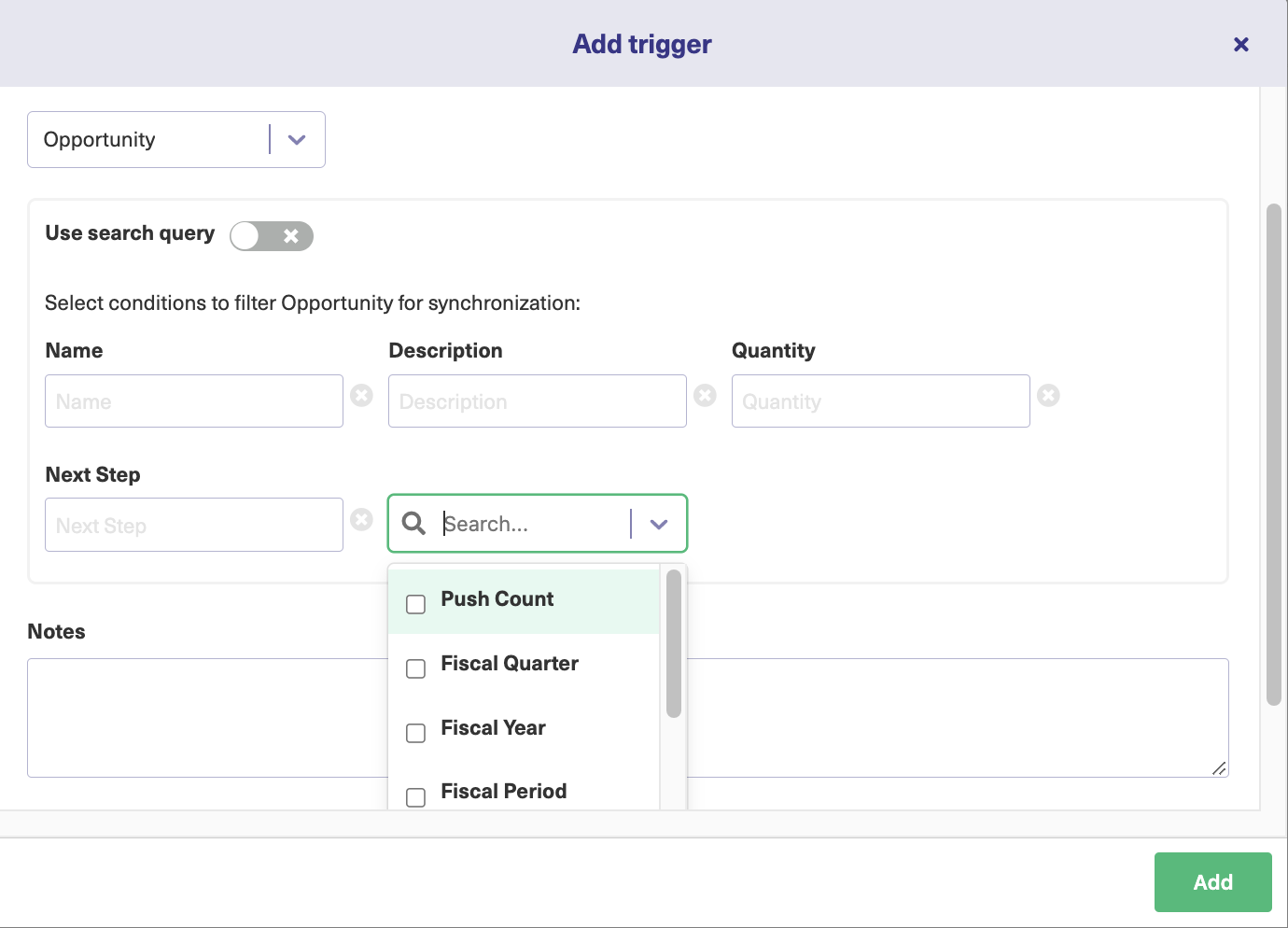
If not, you enter values into specific fields in order to find matching items. That’s the simple way to do things.
Search queries are more complicated. Here, each platform uses a different language. JQL (Jira Query Language) for Jira, and SOQL (Salesforce Object Query Language) for Salesforce.
You enter code into the “If*” field that is used to filter matching queries. You should be familiar with basic programming concepts to do this.
There’s also a notes section here to help explain your code to others (or yourself if you forget!)
Finally, there’s a checkbox to turn your trigger on and off. Click the green “Add” button when you’re done.
Note: Creating triggers is pretty straightforward and intuitive. You can always learn more about how to set triggers in Jira and Salesforce.
Step 6: Start Synchronizing Your Platforms
Now your platforms are connected, and information will be synchronized automatically. Synchronization takes place regularly but not instantly.
To test the synchronization, create a test work that meets the criteria you set up in step 5, the triggers step. Wait a while, or trigger synchronization manually, and verify that the work is shared correctly.
What are the Best Practices for Jira Salesforce Integration?
Use these tips to improve the connection between Jira and Salesforce.
- Set clear objectives: Consult both admins of the teams using both platforms to determine what should be synced or left out. Find out whether the use case requires syncing entire objects or just specific fields. Also, discuss whether the sync should be one-way or two-way.
- Choose the right integration solution: Conduct a cost-value analysis to determine which Jira to Salesforce integration tool works best for you. Consider adding custom connectors to your library if the budget and personnel allow for it.
- Manage permissions and security: Use role-based access controls to specify who can access or even configure the integration solution or instance. Add extra security measures to protect sensitive data in transit.
- Use automation: Whether with the help of AI scripting or triggered connections, you need to reduce manual inputs or users. This will increase the accuracy of your syncs and improve your team’s productivity.
- Test your integration: Before deploying the integration on a broad scale, test it out in a sandbox environment. For instance, you want to make sure the Jira to Salesforce integration solution can transform data in the correct formats before diving in.
- Prepare your team: Invest in training manuals and seminars to educate your team members on how to use, configure, and troubleshoot the integration solution. This will save you time and declutter your network pipelines when minor outages occur.
- Turn on notifications: Stay ahead of outages, updates, and other time-sensitive events by turning on automatic notifications.

Jira Salesforce Integration use cases: Explore some advanced integration scenarios.
Conclusion
A Jira Cloud Salesforce integration can bring benefits to your individual teams and your company as a whole. Taking advantage of each other’s data gives you greater insights into what the business is doing and helps you act collaboratively to work towards the same goals.
By using Exalate, you can make your integration seamless, letting the software do the hard work for you. You can trust it to move and filter data using the rules you create. Both teams retain their autonomy and can change the connection at any time.
It’s the perfect way to improve information flow, and it isn’t hard to do. So what are you waiting for?
Frequently Asked Questions
Can I integrate Jira with Salesforce?
Yes, you can integrate Jira with Salesforce using native integrations like Mulesoft Anypoint or third-party solutions like Exalate. These tools allow you to sync data between mapped fields, sometimes using automated triggers.
Why integrate Jira and Salesforce?
Businesses integrate data between Jira and Salesforce in order to unify project-relevant data under a single source of truth. The development team using Jira can integrate data with the marketers working with Salesforce.
Is Jira owned by Salesforce?
No, Salesforce does not own Jira. They are different work management systems that serve different purposes. Atlassian owns and manages Jira, while Salesforce owns other products like Customer 360 and Heroku.
Can I use Exalate to sync data between Jira and Salesforce?
You can implement Salesforce to Jira integration using REST API or native integrations like Mulesoft Anypoint or third-party solutions like Exalate. These tools allow you to sync data between mapped fields, sometimes using automated triggers.
How can I customize my Jira to Salesforce connection?
You can customize your Jira to Salesforce connection using triggers and scripting engines. Exalate provides a scripting engine that allows users to write custom code for configuring their connections.
Recommended Reading:
- Jira to Jira Integration
- Salesforce to Salesforce Integration: Sync Multiple Salesforce Instances Bidirectionally
- Jira ServiceNow Integration: How to Set up an Integration in 6 Steps
- Jira Integrations: Integrate Jira and Other Systems Bidirectionally
- Salesforce Integrations: Integrate Salesforce and other Tools
- Jira Azure DevOps Integration
- How to Set up a Jira GitHub Integration
- Jira Zendesk Integration: The Complete Guide