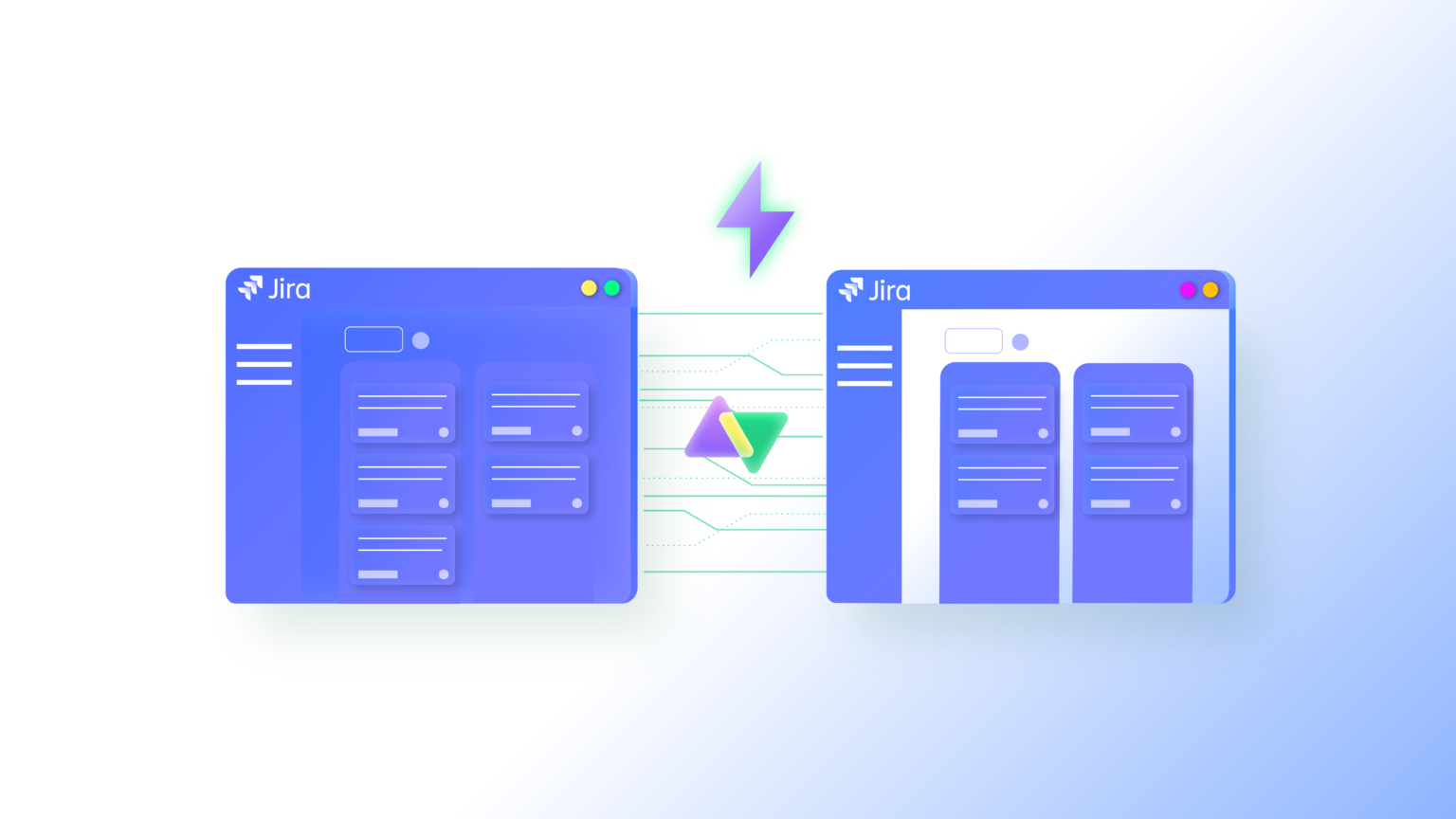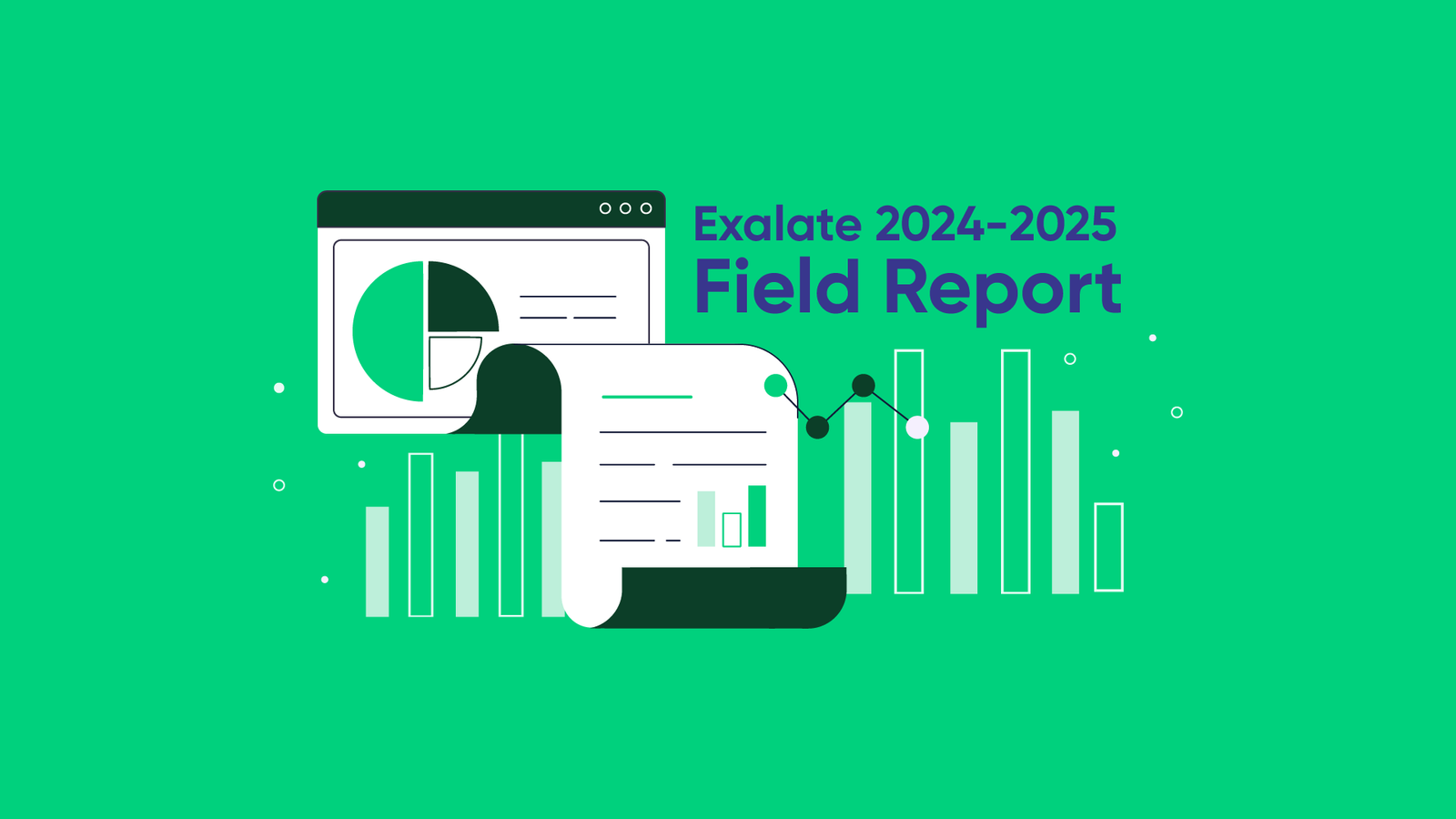This article was originally published on the Atlassian Community.
Syncing between two Jira Cloud instances helps companies share epics and issues between teams and beyond business borders. This can be done using third-party connectors and integration tools that are easily modifiable to your use cases. Manual and automatic options are available, giving you the ability to use custom triggers.
To shed more light on this topic, let’s explore a sample use case. I’ll use a third-party integration solution called Exalate for this illustration.
Epic Syncs: Jira to Jira Use Case
After creating an epic on one Jira Cloud instance, you can establish a connection with another Jira Cloud instance in order to share data between the two. In the same manner, changes on the origin (local) side will reflect instantly on the receiving (remote) side.
Let’s go through the requirements and potential challenges.
Primary Requirements
When you create a Jira epic and add issues to it on your instance, the changes should appear on the other end without having to replicate the same issues manually.
For this to work, you need to declare sync rules for the outgoing and incoming data fields. To automate the transfer of epic content, you can also create triggers using the Jira Query Language (JQL).
Potential Challenges
- Network timeouts
- Badly configured triggers
- Code errors
How Can Exalate Solve This Problem?
Exalate is a bi-directional integration solution that helps sync data between work management systems and online repositories. Examples include Zendesk, Azure DevOps, ServiceNow, Jira, Salesforce, GitHub, etc.
Why use Exalate?
- It allows you to sync Jira epics and issues in a few clicks.
- Exalate’s Groovy scripting engine allows you to write custom rules for advanced use cases.
- It allows you to sync multiple epics and issues using the Bulk Exalate option.
- Exalate protects your data when sharing sensitive information.
How to Sync Jira Epics With Exalate
For starters, you need to install Exalate on both sides from the Atlassian marketplace. After installation, you can create your first connection. Refer to our Exalate Academy for a detailed explanation of the process.
To use the scripting engine for customizing connections, I recommend using Exalate’s Script Mode. It gives you the freedom to write your own Groovy scripts in order to control what goes over to the other side.
After setting up the local connection and accepting the invitation on the remote side, click the “Edit connection” icon (on the local side).
Go to the “Rules” tab and look for the “Outgoing sync” text field. Add the function Epic.send() to the console. This line of code sends out your Jira epic and its contents to a remote instance.
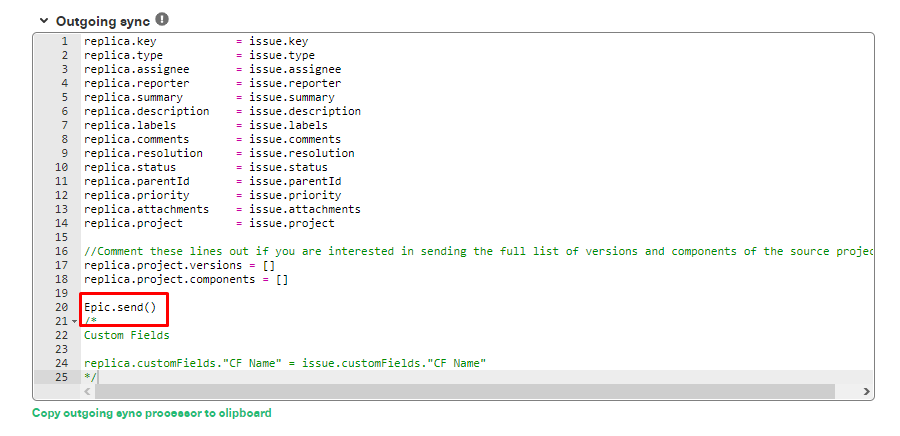
Click “Publish” to save and implement the changes.
Then repeat the same procedure by opening the “Rules” tab on the remote instance (the receiving side). This time, go to the “Incoming sync” text field and enter the function Epic.receive().
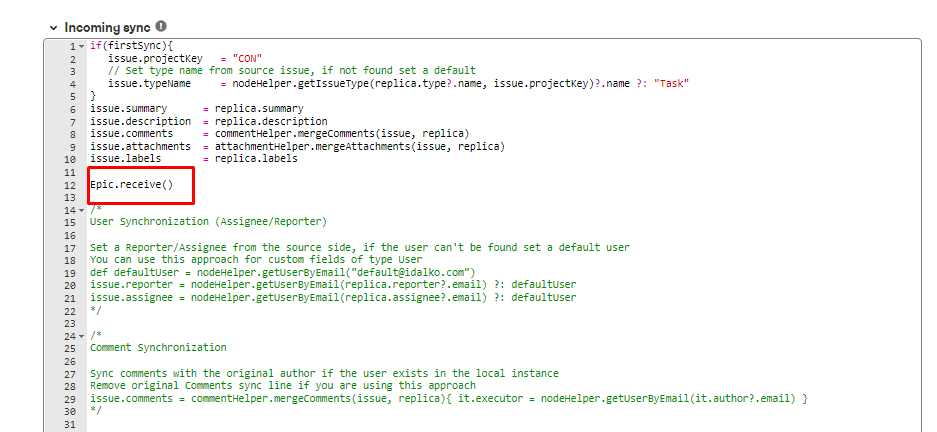
The .receive() method tells the console to allow the remote instance to receive data from the sending instance (local instance).
Click “Publish” to save the changes.
Once the connection is ready, head back to your Jira dashboard to create a new epic — add a name and description.
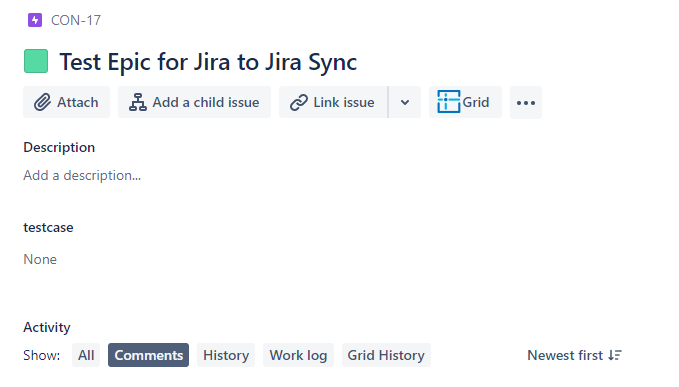
After creating the epic, go to the sidebar and click “Open Exalate.” Next, click “Exalate” and choose the connection name you created earlier.
Wait for the status to go from “Waiting for Remote” to “Synchronized.” Once this happens, click on the Remote Link, which will take you to the epic created on the other Jira instance.
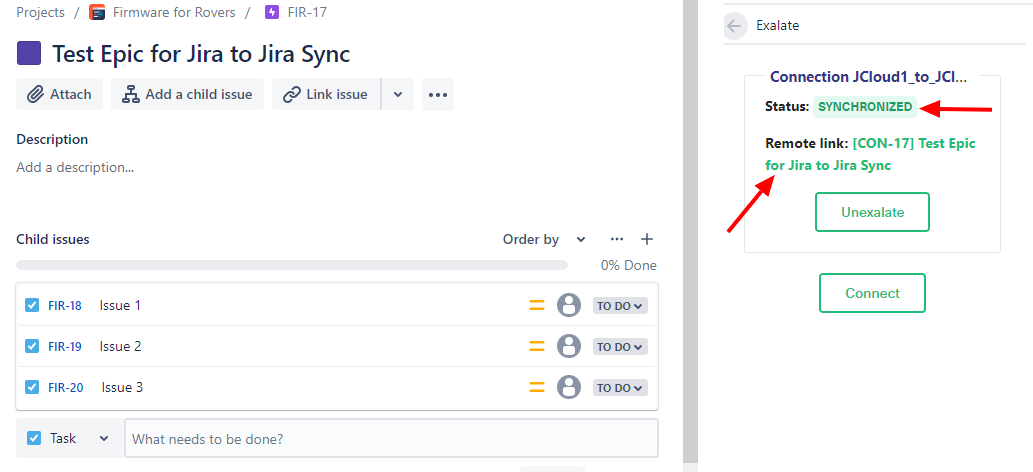
You can confirm that the epic has been created.
Afterward, go back to the local instance and add three issues. Then go back to the remote side and refresh to see the issues within the newly created epic.
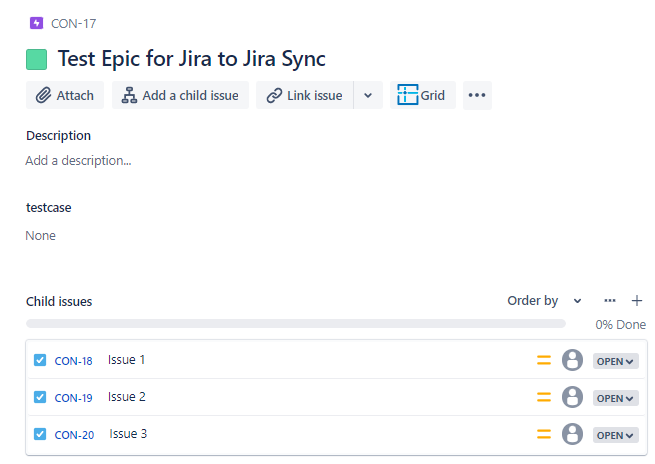
Note: If you don’t want to manually Exalate the issue, you can add Triggers to sync the issue automatically. So, anytime you create an epic on one side, it instantly replicates itself on the other side.
To create a trigger, click “Triggers” on the left sidebar. Click “Create Trigger” to start configuring your issue or sprint.
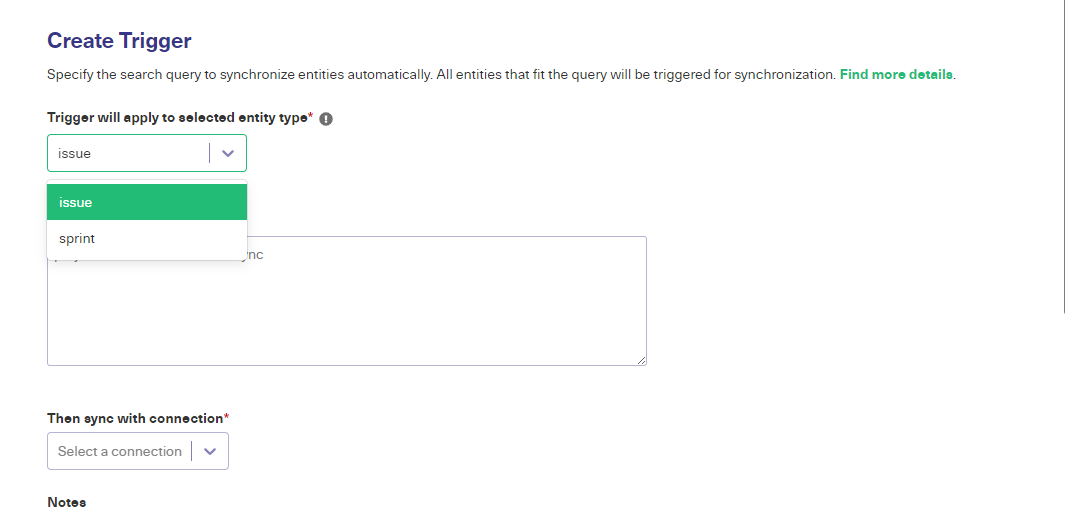
You can write as many conditions as necessary. If you have instructions, you can add them as “Notes” to the trigger. Once done, click “Create” to complete the process.
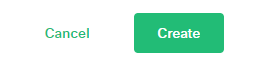
Congratulations! You’ve now set rules and triggers to help you sync epics between two Jira instances. Start monitoring things in order to adjust the rules according to the demands of specific projects and issues.
Summing Up
With Exalate, you can sync your Jira epics with another Jira Cloud account. You can also establish specific rules and triggers to automate the sync. These types of data syncs simplify your day-to-day operations and make providing better customer service easier.
If you still have questions or want to see how Exalate is tailored to your specific use case, book a demo with one of our experts immediately.
Recommended Reading:
- Jira to Jira Integration: The Comprehensive Guide to Jira Sync
- How to Sync Issue Types and Select Lists (Dropdown) Between Jira On-premise and Jira Cloud
- How to Synchronize User Mentions in Comments Between Jira Cloud and Jira On-premise
- Jira Integrations: Integrate Jira and Other Systems Bidirectionally