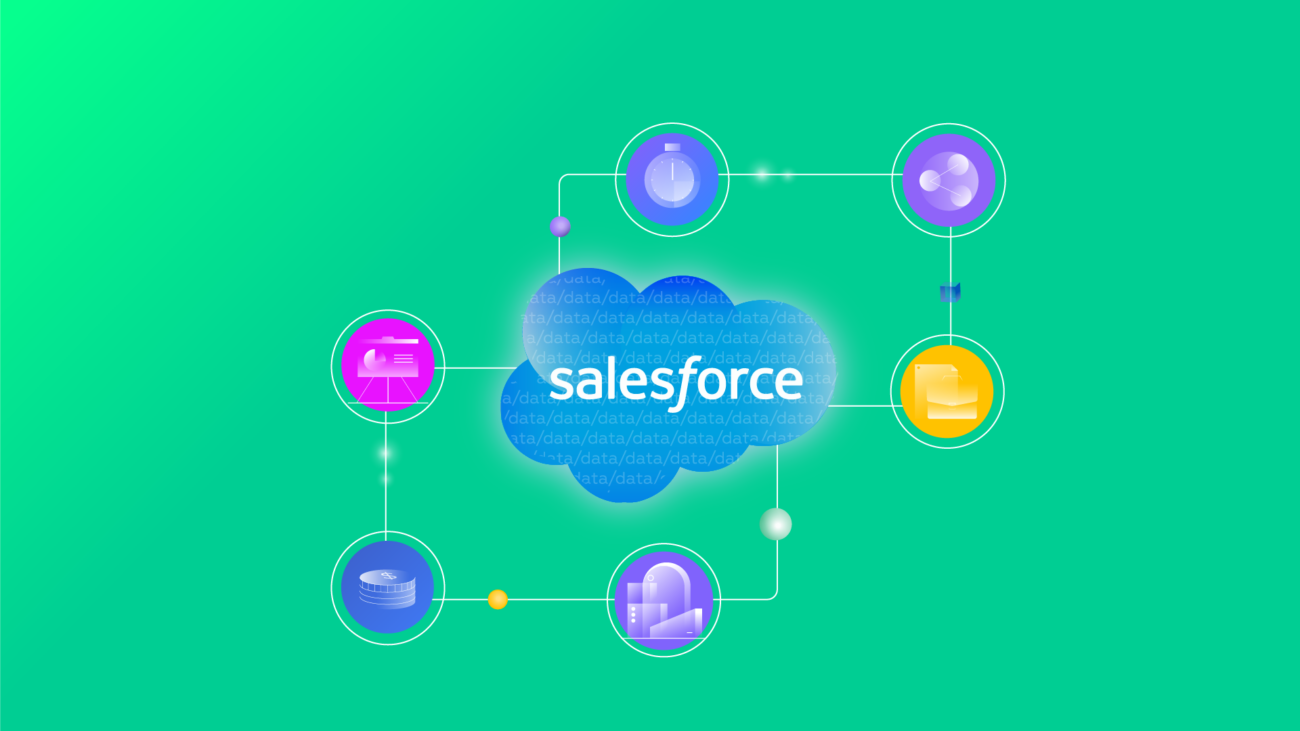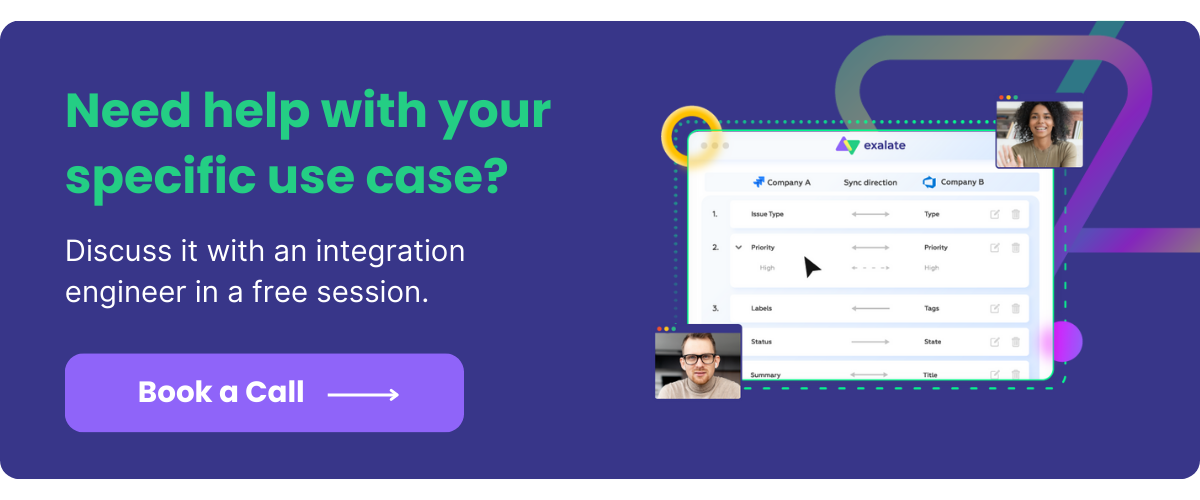Using Salesforce to handle your company’s data gives you access to multiple tools and integrations to harness this data. At the same time, Salesforce data integration with a third-party application can endanger your company’s sensitive data if you don’t follow the appropriate precautions.
And since your success and growth as a business depends massively on data, you need to ace every stage of the integration process.
So, this article will cover the best practices for smooth Salesforce data integration. I’ll also cover how to set up a successful Salesforce third-party integration using a solution called Exalate.
Here’s what is covered in this blog post:
- What is Salesforce Data Integration?
- How to Natively Implement Salesforce Data Integration
- Salesforce 3rd-Party Integrations
- Benefits of Salesforce Data Integration
- Salesforce Data Integration Best Practices
What is Salesforce Data Integration?
Salesforce is a cloud-based platform that offers a suite of customer relationship management (CRM) solutions to businesses. The Salesforce CRM comes with various sales, marketing, development, and customer service tools.
Data integration involves assembling and arranging all the existing data sets into a central view. In Salesforce, data integration means gathering information from all Salesforce tools, as well as from other third-party apps.
In the same vein, data integration in Salesforce is straightforward because you only need to monitor the incoming and outgoing data. Besides, some integrations use automated no-code triggers to sync your data without manual entries.
Salesforce data integration usually involves one or all of the following:
- Importing and storing customer contact information
- Importing, storing, and updating payment details
- Importing and saving support service data
- Updating and accessing Salesforce data records.
- Exchanging data between Salesforce and other tools.
The ability of any data-driven company to successfully implement these tasks depends on the integration plan as well as the software solution facilitating the exchange.
How to Natively Implement Salesforce Data Integration
Salesforce allows multiple methods of natively syncing, sharing and integrating data with external systems. These data exchange methods allow Salesforce users to integrate their data with the CRM platform without needing 3rd-party tools.
Some native Salesforce data integration tools include:
- Apex Actions
- Change Data Capture
- Custom Apex (REST and SOAP Web Services)
- External Services
- Generic Events
- MuleSoft Composer
- OmniStudio Integration Procedure
- Platform Events
- Salesforce Connect/External Objects
- Heroku Connect
- MuleSoft Anypoint
However, these data transfer protocols come with several drawbacks that could affect the quality and completion of the data transfer.
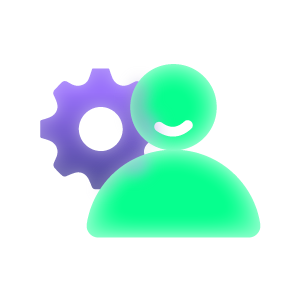
For instance, Apex is bound by governor limits, which hampers its integration capabilities. Besides, these native tools offer little security, necessitating the addition of 3rd-party integrations for better data integration security and reliability.
Salesforce 3rd-Party Integrations
Salesforce seamlessly integrates data with 3rd-party apps, using inbound and outbound messages. This process follows the ETL (Extract, Transform, Load) protocol in AppExchange tools like Lightning Web Components, Data Import Wizard and Data Loader, Dataloader.io, and Skyvia.
Dataloader.io is a tool that helps maintain historical context and improve the accuracy of the process.
The drawback, though, is that it only works when you already have a Salesforce account. Besides, this ETL tool might be complicated to implement.
If you’re a fan of no-code cloud platforms, tools like Skyvia provide flexible data integration for Salesforce CRM for scenarios like:
- CSV data import and export automation (with support for file storage)
- 1-way and 2-way data synchronization
- Replication into relational databases and Reverse ETL scenario
- Exposing data as Odata endpoints to use in Salesforce Connect
And if you’re looking for tailor-made data integration tools for Salesforce for a variety of scenarios (including more complex use cases requiring deep ticket integration), then Exalate is probably your go-to app.
It can support a wide range of use cases because:
- Exalate’s Groovy-based Script mode allows for basic to advanced integration scenarios.
For example, you can sync comment threads and user mentions in comments between Jira and Salesforce. - You can set up one-way or two-way synchronization with granular and independent control at both integrating sides.
- It syncs any objects along with their fields (and custom fields) from the Salesforce database.
- it allows syncing and maintaining multiple object dependencies between Salesforce and other platforms.
- It uses httpClient to sync any data available via REST APIs
- It allows syncing entities in Bulk through CSV files.
- It offers other complex customizations upon request.
Now as an example, we can Integrate Salesforce data with Jira.
How to Integrate Salesforce Data with Jira
Jira is an Atlassian product that helps teams manage their work on a central, multi-view dashboard. In the modern workplace, Jira helps global teams increase productivity by allowing fast-paced data sharing between teammates and colleagues.
Due to Jira’s central role in teams within the workplace, data clusters can form within remote and hybrid teams—which often leads to the formation of data silos in an organization, and that’s why businesses need Jira Salesforce integration.
I will walk you through the integration in detail in the next section.
How to Integrate Your Data in Salesforce Using Exalate
We can integrate data between apps like GitHub, Zendesk, and Jira with Salesforce using Exalate. It is a decentralized integration solution that gives you full control over your data (both incoming and outgoing).
Alright, let’s get right to it.
Exalate must be installed as a dedicated app on both Jira and Salesforce instances. To start, request your free trial first. The Exalate team will reach out to help you with the following steps.
- Visit Salesforce AppExchange and search for “Exalate”. click the “Get it Now” button.
- Decide where to install Salesforce: “Install in This Org” or a Sandbox org. For my installation, I opted to install it in the current org.
- After selecting your preferred installation destination, scroll down to the bottom of the screen and review the terms and conditions. Once happy, click “Confirm and Install” to begin the installation process.
- Specify the users for whom you want to install Salesforce. Keep in mind that you can modify this later. In my case, I chose “Install for All Users” and clicked “Install”.
- “Approve Third-party Access” by clicking “Continue”. This step grants Exalate access to the necessary data. Once the approval is given, the installation process will be completed. Click “Done” to finalize the setup.
- Navigate to your Salesforce instance and proceed to create a connected app. It is crucial to save the “Consumer Secret” and “Consumer Key” that are generated during this process. Afterward, go to your Salesforce instance, access “Apps,” and search for “Exalate”.
- To request an Exalate node, provide the “Consumer Secret” and “Consumer Key” you saved earlier, and then click “Request Node”.
- Grant access permissions to Exalate, click on “Allow”.
- Enter your personal details and click “Agree and Submit”. Now, you’ll need to wait for an email from the Exalate License Manager.
- Click on “Verify Exalate instance” to be redirected to the Exalate admin console.
Once Exalate is installed on Salesforce, you can install it on Jira.
- On the toolbar in Jira, click “Apps” > Click on “Explore More Apps.”
- Type “Exalate” in the search bar.
- Select the “Exalate Jira Issue Sync & more” option.
- Click on “Try it free” and add it to Jira.
And that’s it! You’ve installed Exalate on Jira.
Now let’s connect Jira to Salesforce. You can initiate the connection on either instance, I will start from the Salesforce side.
- Open the Exalate Console from Salesforce.
- Click “Initiate connection.”
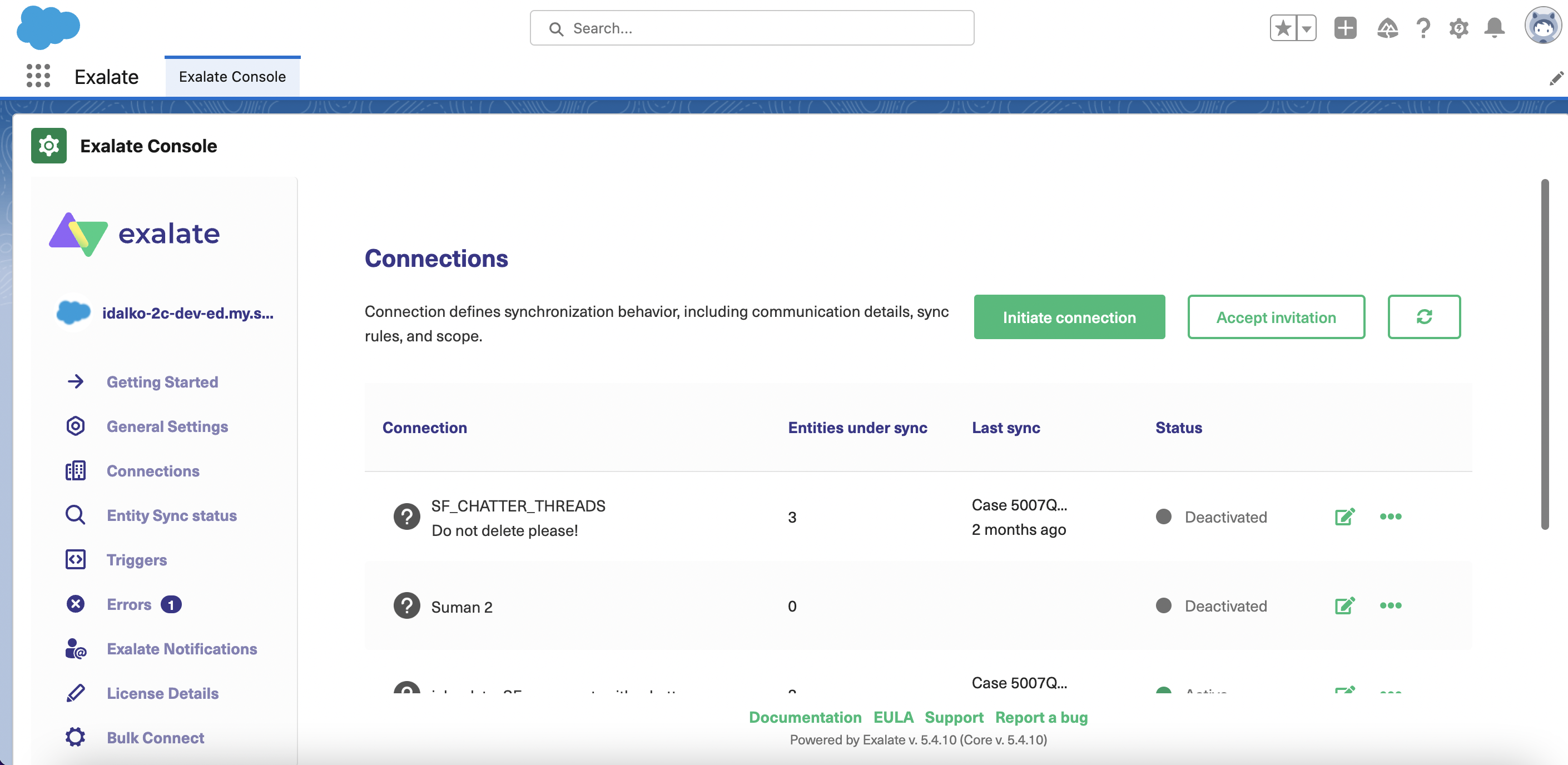
- Enter a Destination Instance URL in the search bar that appears.
- Select the Basic mode or Script mode. We have selected the Basic mode here.
- Click “Next” to continue.
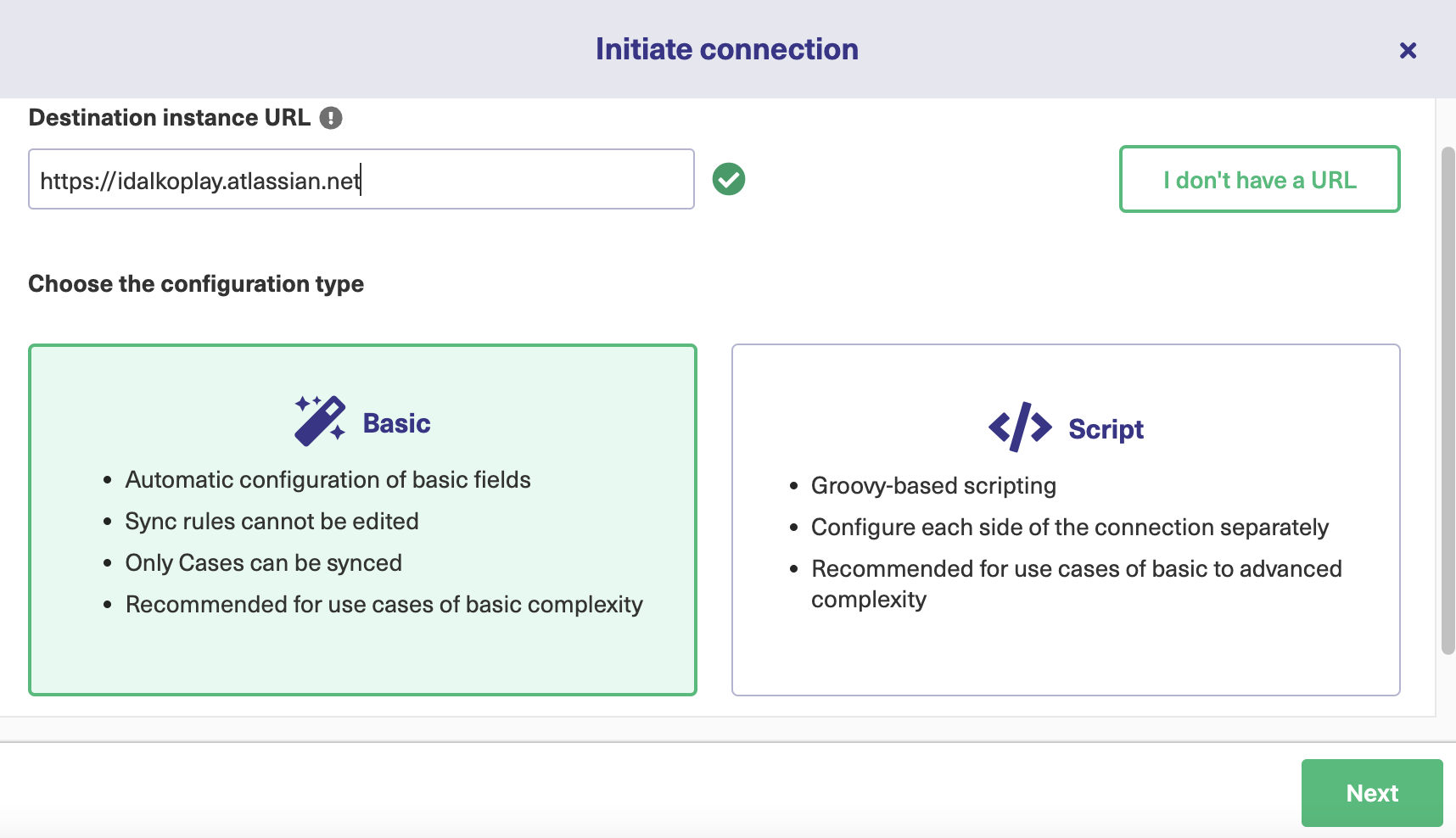
- A prompt will ask for your admin access to the destination instance. Click “Yes, I have admin access” > Click “Initiate.”
- You’ll be redirected to choose the project you want to create issues for. Select the project and click “Confirm.”
- Click “Exalate” to sync your first case or issue,
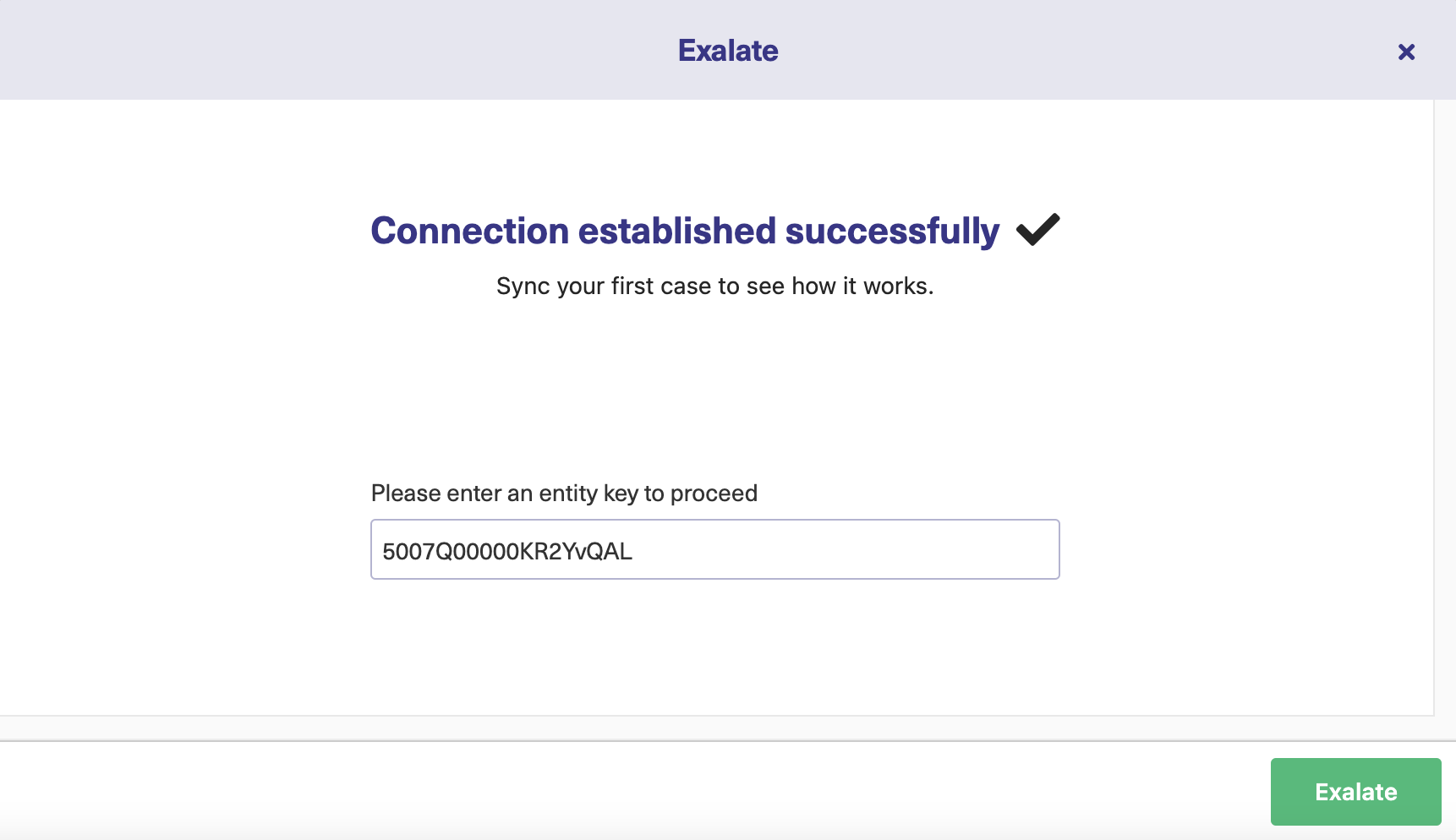
- After a few minutes, the sync will be completed.
Congratulations! You’ve just synced your data from Jira with Salesforce using the Exalate Basic Mode.
If you want more control over your data—with custom configurations like triggers, rules, and statistics—consider using the advanced Script Mode.
Follow the steps in this detailed Jira Salesforce integration guide for a buttery smooth integration using the Exalate Script Mode. Or watch this video tutorial to learn all about it.
Benefits of Salesforce Data Integration
Merging your data with Salesforce comes with the following benefits for your business:
- Salesforce data integration rules allow you to sync all forms of data, including fields, attachments, descriptions, comments, and custom fields. This will help your business to fill in knowledge gaps and improve customer experience.
- Your business will gain control over all incoming, outgoing, and in-processing data. You can manage and visualize your data directly from the Salesforce CRM.
- Salesforce provides strict admin controls, which offer maximum security when sharing data between systems. The exchange portal also has fail-safe mechanisms to protect your data if the integration is unsuccessful.
- Businesses can use data integration tools for Salesforce to connect an unlimited number of instances from multiple sources. This will help your business dismantle silos and form a centralized data platform to improve decision-making and serve as a single source of truth (SSOT).
- Real-time data integration with Salesforce makes it easier to visualize your company’s data on a single interface using tools like Tableau CRM and Einstein Discovery.
- Salesforce reflects changes quickly—which will benefit businesses that rely on real-time, fast-paced data processing to maximize sales and boost customer satisfaction.
Salesforce Data Integration Best Practices
Merging your data in Salesforce can go horribly wrong if you don’t take the necessary precautions into consideration. Bad data integration practices could lead to permanent data loss or misplacement, which will harm business decisions.
To protect your business and customers’ data, here are Salesforce data integration best practices to follow.
Tidy your Data
Before you start any integration, you need to arrange your data. By doing so, your information will remain intact when it enters the Salesforce environment or vice versa. Otherwise, you will end up with jumbled-up data that will be of no use to your users.
Specify the Scope of the Integration
You have to determine if you want to integrate your entire data pool or if you only want to sync a subset of the existing data with Salesforce.
Since data integration takes a lot of time and effort, Salesforce data integration options ensure you stay within your budget—and your team members won’t waste their time and efforts.
Focus on improving data visibility and transparency across all projects and interdependent teams in order to facilitate a free flow of information. This will give your business a 360 customer view.
Create Integration Plan
The integration plan should detail how your company wants to organize the data, who is in charge of validating specific data sets, as well as the preferred storage environment.
You should also decide if you want to store your data on-site or in the cloud. Salesforce offers cloud tools for data storage, but you can also adopt a hybrid strategy to be on the safe side during synchronization.
Conclusion
Salesforce data integration often goes smoothly when you have a clear scope, a foolproof integration plan, and a robust backup strategy. When it goes right, you can move all your data from platforms like Jira to the Salesforce CRM to obtain a 360 customer view.
Always sync your data using only trusted third-party applications to keep your sensitive information safe. For this guide, we used a Salesforce third-party integration solution called Exalate.
Ultimately, if you follow the best practices for Salesforce data integration, everything will go smoothly, and your business will make better data-driven decisions.
Recommended Reads:
- Salesforce Integrations: Integrate Salesforce and other Tools
- Salesforce Third-Party Integration: Set up a Bidirectional Sync between Salesforce and Other Tools
- How to Integrate Zendesk and Salesforce in 5 Steps
- Jira Salesforce Integration: How to Set up a Two-Way Sync between Different Teams
- Salesforce to Salesforce Integration: Sync Multiple Salesforce Instances Bidirectionally
- How to Set up an Azure DevOps Salesforce Integration
- GitHub Salesforce Integration: How to Set up a Sync in 6 Steps
- How to Set up a Salesforce ServiceNow Integration
- Salesforce Zendesk Integration