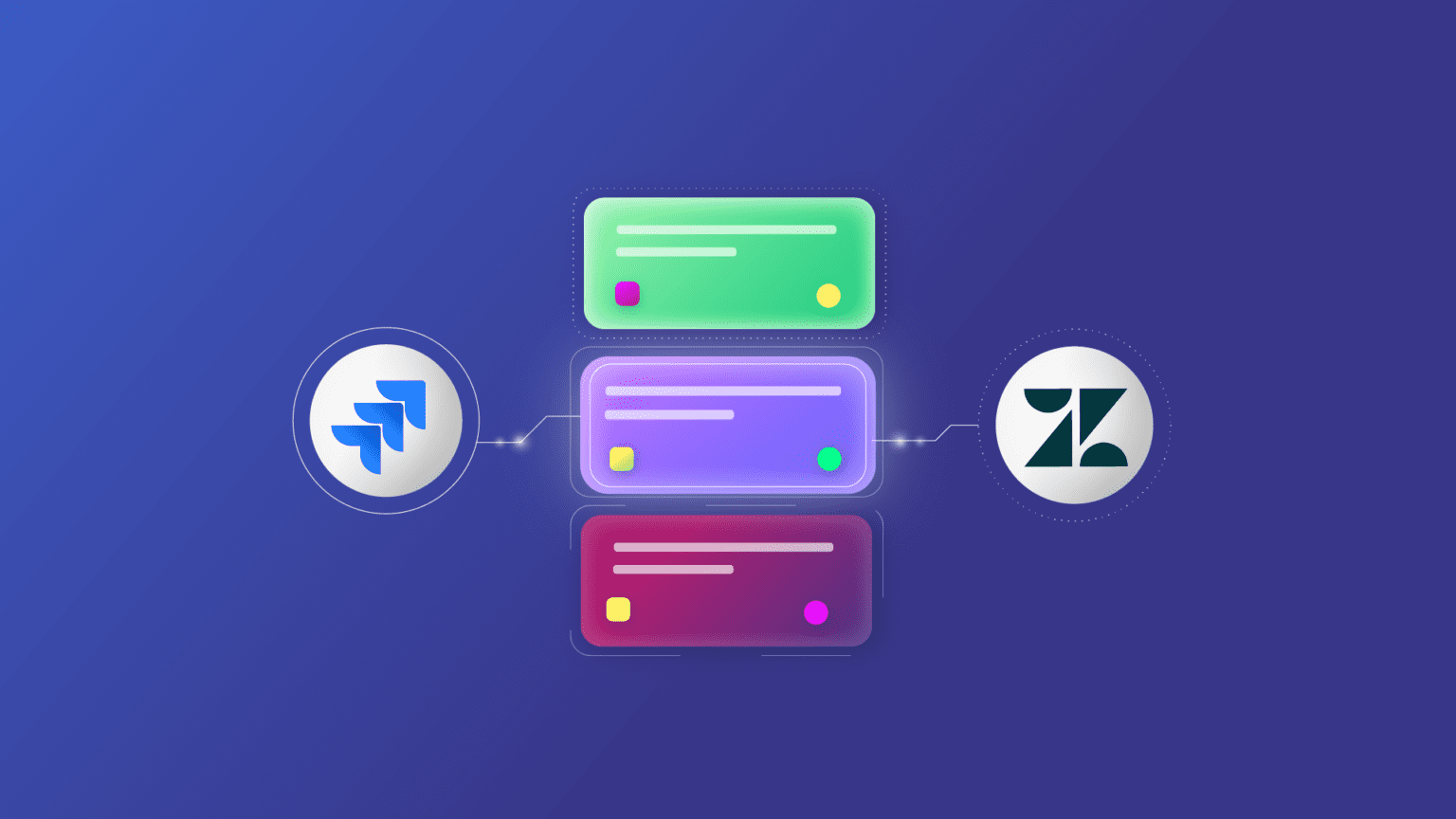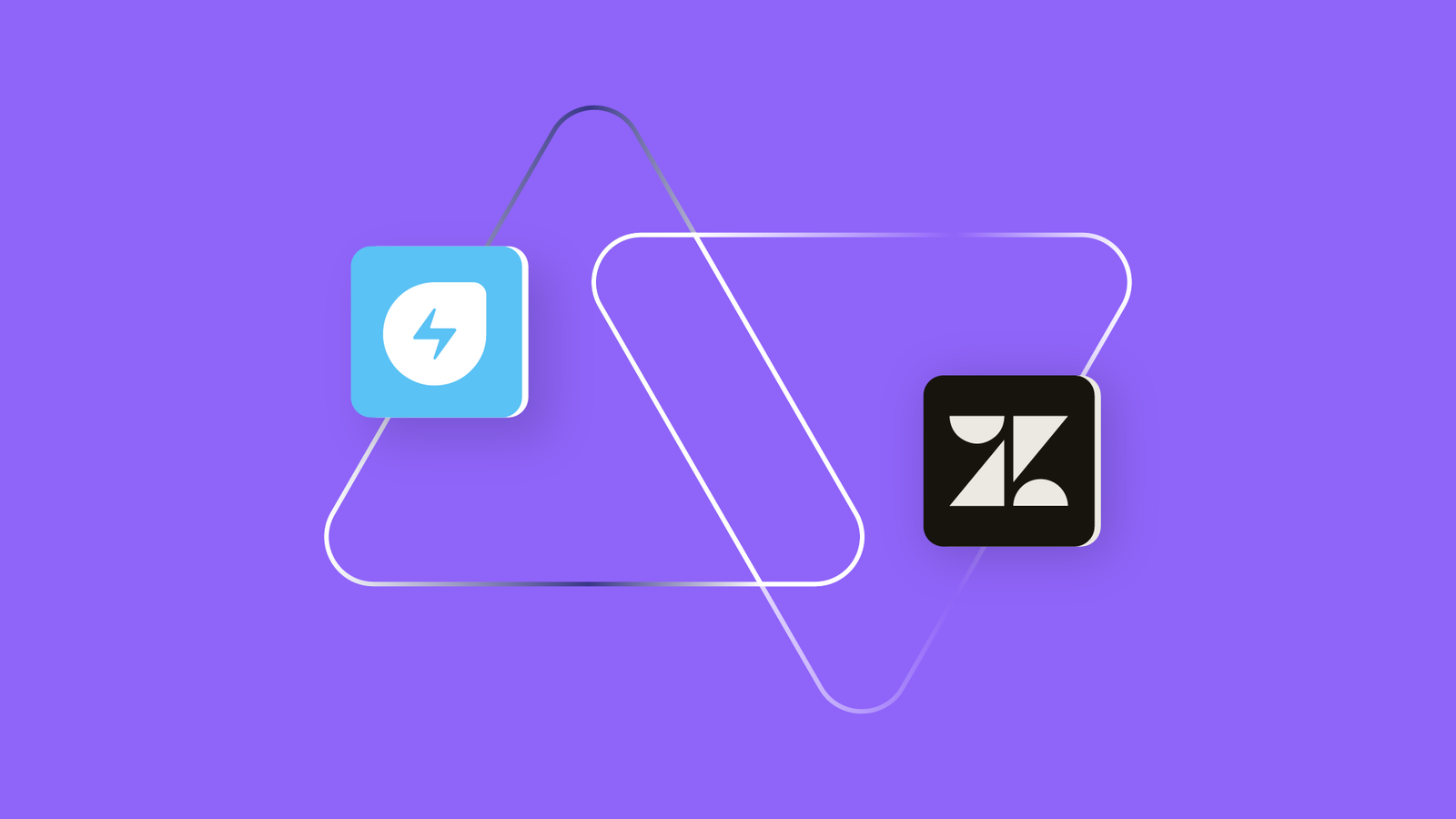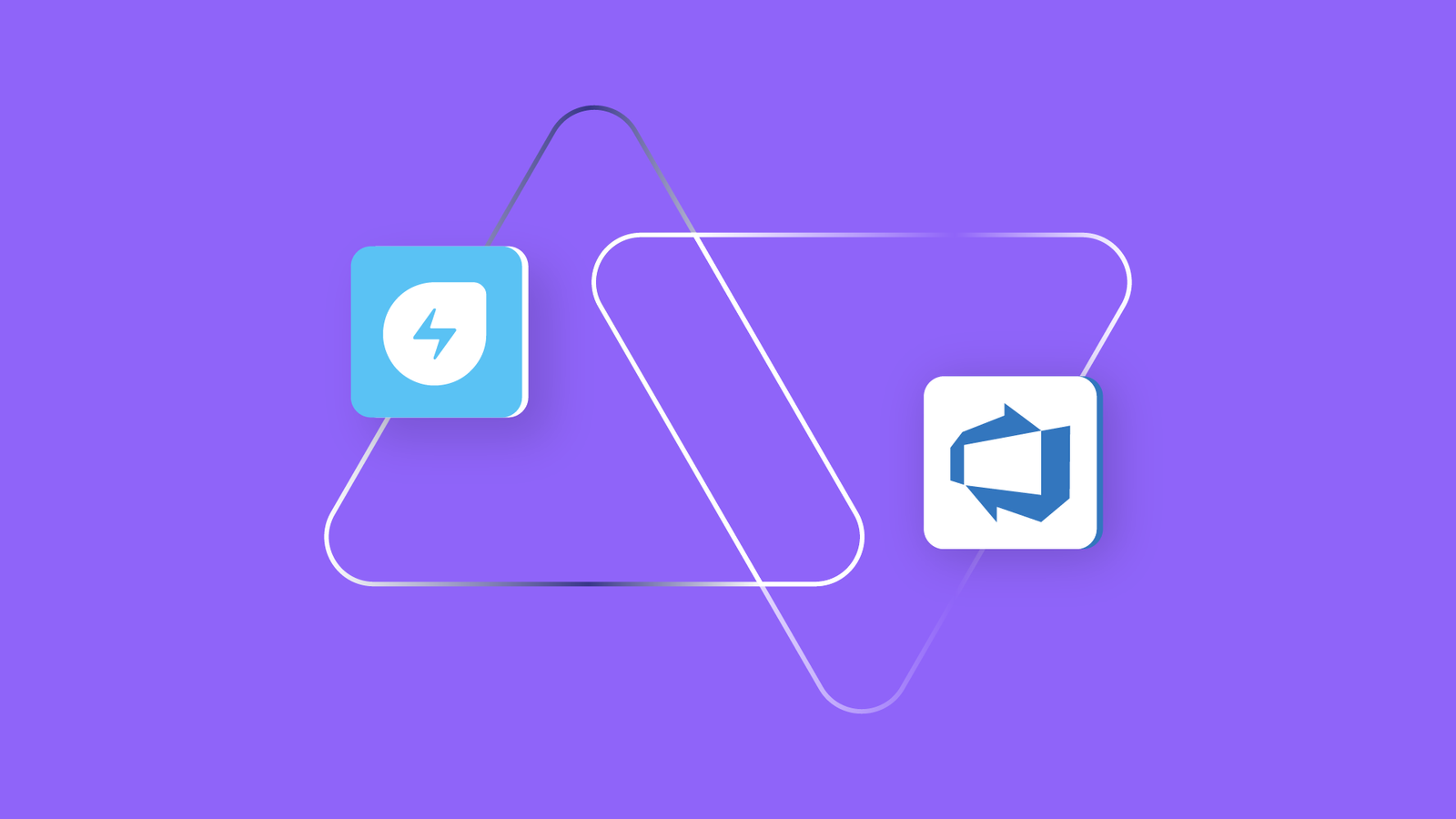This article was originally published in the Atlassian community.
The aim of syncing Zendesk and Jira is to get both systems to share data about updates automatically. But when more than one Jira instance is involved, you need to find a way to keep some comments private from the purview of the other Jira instance.
I’ll show you how to sync these side conversations using Exalate.
Use Case Description
A customer support team (Zendesk) is in contact with a team of developers (Jira D) and a QA team (Jira Q).
When a comment is made on the Zendesk ticket, the admin can apply macros, and configuration will determine whether it is meant for Jira D or Jira Q.
The macros action contains the name of the group, the subject, and the message body. You can label them respectively:
- Jira D (“Send to Developers”)
- Jira Q (“Send to QA”)
Therefore, the comment will appear only in the Jira instance to which the macros have been applied, with a comment specifying the source.
What are Side Conversations?
Side conversations are spaces in a Zendesk ticket where agents can discuss an issue or a resolution with a specific group of people. Admins use them to organize and channel information about a ticket.
Your team can also use it to segregate information when your system is in sync with multiple platforms at the same time.
Why Sync Side Conversations?
Implementing and curating side conversations can be a headache, but they can actually make things easier for your organization.
Integrating side conversations provides the following advantages:
- It allows you to organize and manage information based on specific issues or concerns.
- It ensures that only authorized users get access to specific pieces of information.
- It makes it easier for users in the system to filter information only to essentials.
- It declutters the system and makes it easy for teams to become more productive.
Usually, you can configure the system to send side conversations via email or Slack messages. But with Exalate, you can convert the side conversations to Jira comments or information tables.
In addition to Jira, Exalate can create side conversations for other systems, such as Salesforce, Zendesk, ServiceNow, etc.
How to Sync Side Conversations with Jira Issues Using Exalate
- Install Exalate from the Atlassian and Zendesk Marketplaces. You can also start from the Exalate integrations page.
- Set up an Exalate script mode connection between Zendesk and Jira D.
- Set up another Exalate Script mode connection between Zendesk and Jira Q.
- Create a macro called “Send to Developers”, and include the following in the Action
- Create another macro called “Send to QA”, and include the following in the Action:
- Now create Zendesk triggers to add a custom tag if a new ticket is created in one of the Groups assigned in steps 3 and 4:
- The final piece is to create Exalate triggers based on the tags added via Zendesk triggers, i.e. in the respective connections.
tags:dev
tags:qa
Now support agents are able to run macros and create side conversations to talk to the Development and QA teams on separate threads, and no one ever has to leave their favored work system.
To watch a detailed explanation of how to set up macros and sync side conversations from Zendesk to two Jira instances, check out the video above.
Need help to sync side conversations or have some other use case in mind? Book a call with our solution engineers.
Recommended Reading:
- Jira Zendesk Integration: Connect Jira and Zendesk Bidirectionally
- How to Sync Multiple Zendesk Tickets to a Single Jira Issue
- How to Synchronize a Zendesk Ticket to Multiple Jira Cloud Instances
- How to Append the Jira Issue Key to a Private Comment in Zendesk When the Issue is Closed
- ITSM Integration: Simplify Your IT Services Like Never Before