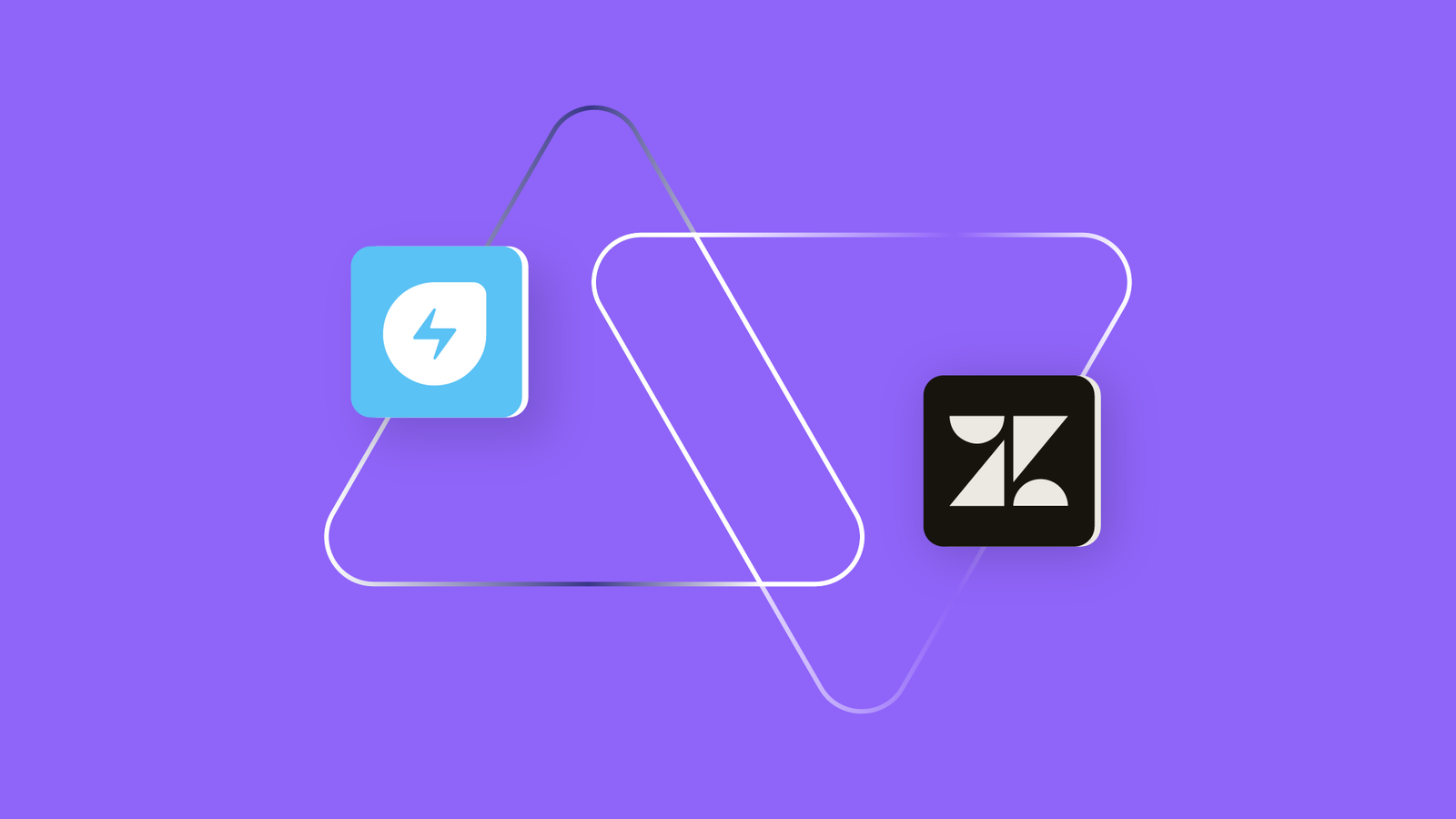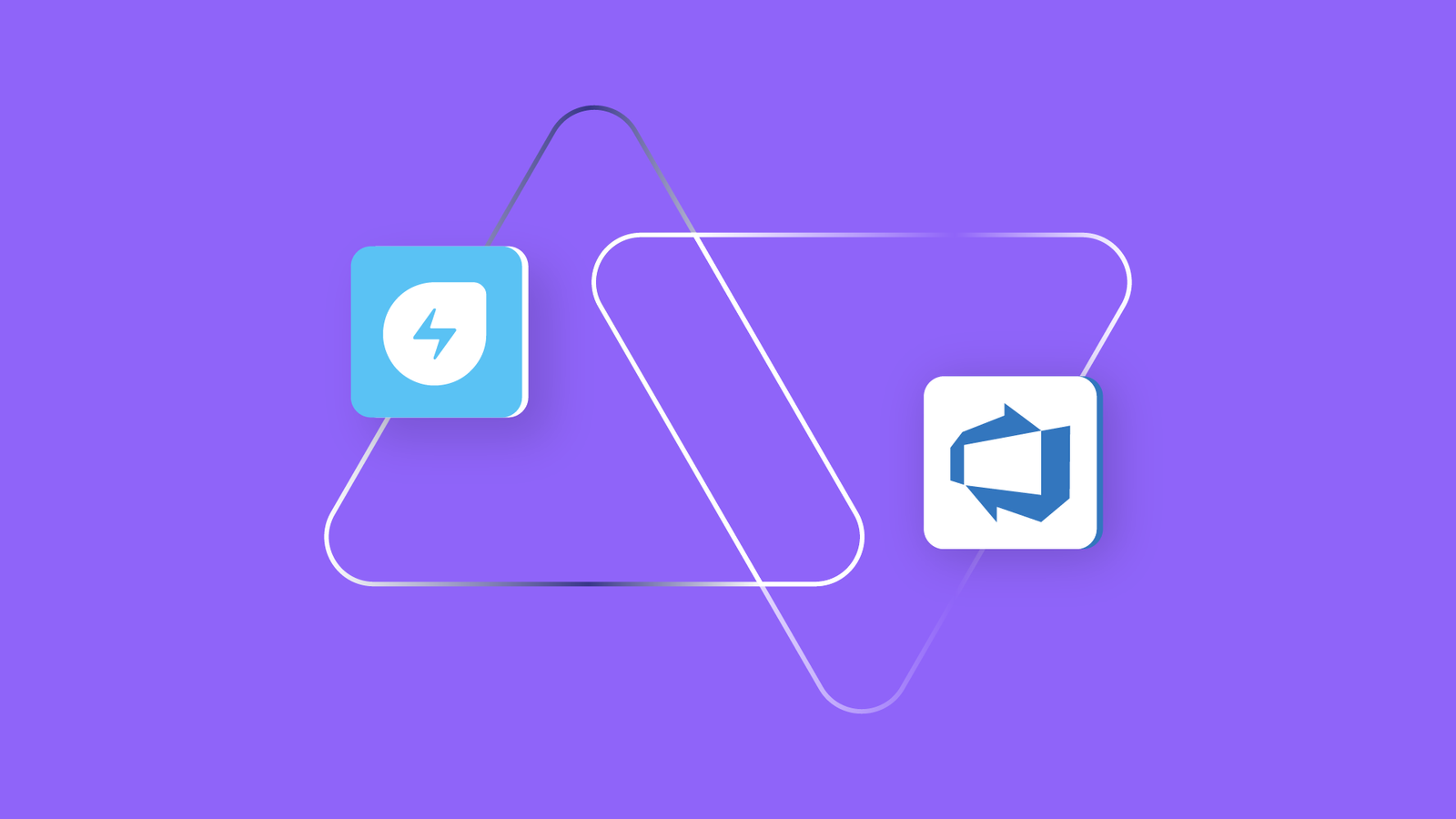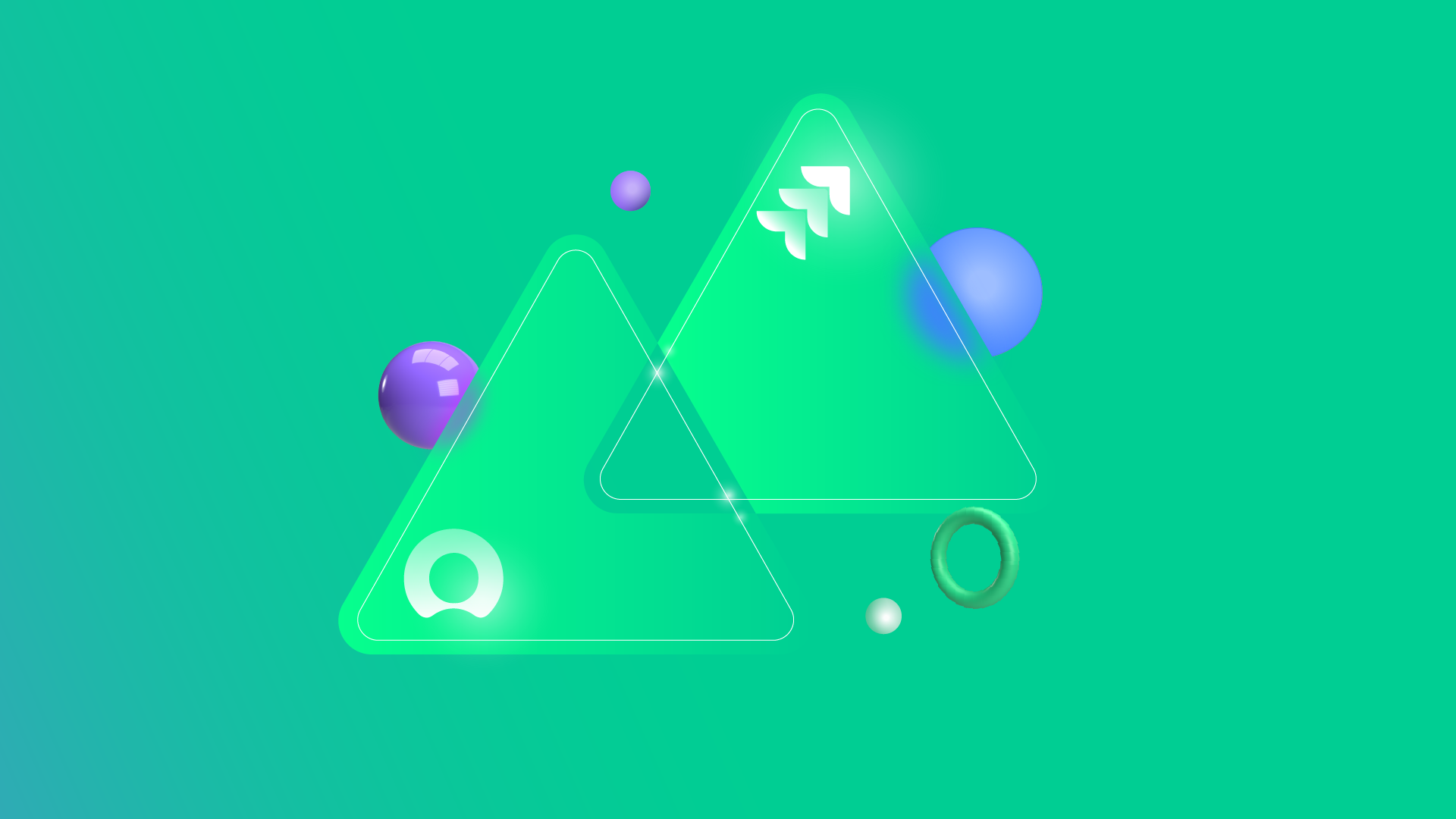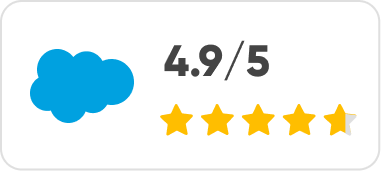Dieser Artikel wurde übersetzt von Actonic.
Viele Unternehmen sind auf der Suche nach der richtigen Software-Integrationslösung, um Daten auf flexible Weise zu synchronisieren, damit sie nahtlos miteinander verknüpft werden können.
Nehmen wir an, Ihr Team arbeitet in Jira, während Ihr/e Kund*in oder ein/e Partner*in in Azure DevOps arbeitet. Der Bedarf an einer Jira Azure DevOps Integration wird offensichtlich, wenn beide Seiten in ihrer eigenen Arbeitsumgebung arbeiten. Eine solche Integration hilft den Teams, ihre Daten entsprechend ihrer Rollen und Bedürfnisse zu verwalten.
In diesem Leitfaden werden wir die Notwendigkeit der Integration zwischen Jira und Azure DevOps thematisieren und zeigen, wie der Information saustausch zwischen beiden ideal funktioniert. In diesem Leitfaden werden wir die Notwendigkeit der Integration zwischen Jira und Azure DevOps und den Informationsaustausch zwischen den beiden vorstellen.
Warum sollten Jira und Azure DevOps miteinander kombiniert werden?
Jira ist eine Plattform für Problemverfolgung und Projektmanagement, die vor allem bei Entwickler*innen beliebt ist. Gerade für Teams, die eine agile Methodik verwenden, eignet sie sich besonders. Mit Jira können Sie zum Beispiel Aufgaben zuweisen und Bugs verwalten.
Jira ist in zwei verschiedenen Versionen erhältlich. Wir betrachten hier die in der Cloud gehostete Version, aber Sie können es auch selbst hosten, wenn Sie das bevorzugen. Falls Sie ein Open-Source- Projekt betreiben, ist Jira kostenlos, was die Software zu einer besonders guten Wahl macht.
Jira ist nicht nur in hohem Maße anpassbar, sondern verfügt auch über eine Reihe von Erweiterungen, die auf dem Atlassian Marketplace erhältlich sind. Mit diesen können Sie die grundlegende Funktionalität von Jira erweitern. Wir werden diese Möglichkeit nutzen, um unsere Integration mit Azure DevOps einzurichten.
Azure DevOps ist ein System, mit dem Sie den Überblick über Ihren Code behalten und Projekte verwalten. Es verwaltet die Codeversionierung und bietet Funktionen für Testverfahren, die Erstellung von Automationen und die Verwaltung von Releases.
Genauso wie Jira ist Azure DevOps bei Entwickler*innen sehr beliebt und lässt sich gut mit Visual Studio, der beliebten Entwicklungsumgebung von Microsoft, sowie mit Eclipse integrieren.
Eine weitere Gemeinsamkeit mit Jira sind die zwei Versionen. Sie können sie in der Cloud verwenden oder auf Ihrem eigenen Server hosten. Die Software hat einen Marketplace voller Erweiterungen, mit denen Sie die Einsatzmöglichkeiten immens erweitern können.
Beide Plattformen haben unterschiedliche Stärken, die für Teams in verschiedenen Rollen nützlich sind. Ein Unternehmen könnte ein Backend- Team haben, das in Azure DevOps arbeitet, und ein Frontend-Team, das zum Beispiel Jira verwendet. Oder aber, Sie benutzen ein System für Entwickler*innen und eines für den Kundensupport.
Der größte Vorteil einer solchen Integration ist, dass die Teams die Freiheit haben, ihre eigenen Plattformen so einzurichten, wie sie wollen. Sie arbeiten in ihrer eigenen Umgebung und müssen sich keine Sorgen machen, dass ihre Sicherheit oder Autonomie in diesem Prozess verloren geht.
Allerdings gibt es bei diesem Ansatz auch einige Probleme. Wenn Sie den aktuellen Stand nicht im Auge behalten, können sich die Teams voneinander abkoppeln. Die gespeicherten Informationen können doppelt vorhanden oder ungenau sein. Glücklicherweise gibt es Werkzeuge, die diese teamübergreifende Zusammenarbeit unterstützen.
Wie Sie die richtige Technologie für die Einrichtung Ihrer Azure DevOps und Jira-Integration auswählen
Die Arbeit über verschiedene Plattformen hinweg kann einige Herausforderungen mit sich bringen. Wenn Sie diese Aufgaben bewältigen, sind Sie in der Lage, effizienter zu arbeiten und folglich auch produktiver zu sein.
Es gibt drei Faktoren, an die Sie denken müssen, wenn Sie ein Hilfsmittel auswählen. Diese sind wie folgt:
Verlässlichkeit
Sobald Sie die Integration eingerichtet haben, soll sie im Hintergrund funktionieren, ohne viel Aufwand zu machen. Die Lösung sollte auch in der Lage sein, mit Ausfallzeiten einer oder beider Plattformen umzugehen und danach alles wieder zu synchronisieren, sobald beide Plattformen wieder online sind. Ein zuverlässiges Tool ermöglicht es Ihren Teams, sich auf ihre eigentliche Arbeit zu konzentrieren, ohne dass jemand Zeit für die Verwaltung aufwenden muss.
Sicherheit
Ihre Teams werden unterschiedliche Rollen in Ihrer Organisation haben. Ein kompatibles System muss die Brücke zwischen ihnen schlagen und nur die Daten austauschen, die beide Seiten benötigen. Die übertragenen Daten müssen so gefiltert werden, dass jede*r nur das mitteilt, was er braucht, und nur das sieht, was für ihn oder sie wichtig ist.
Ihre Arbeitsabläufe werden sich voraussichtlich ändern und weiterentwickeln. Folglich muss die gewählte Integrationslösung dies auch bewältigen können. Sie muss nicht nur in der Lage sein, die Daten, die von Ihren bestehenden Plattformen verwendet werden, anzupassen, sondern auch mit anderen Plattformen zu interagieren und diese ebenso einfach miteinander zu verbinden.
Dezentralisierte Integration
Die Lösung sollte es den Teams ermöglichen, unabhängig zu arbeiten. Sie müssen nicht nur
nach definierten Arbeitsabläufen arbeiten, sondern sie sollten diese auch ändern können, ohne sich mit anderen Teams abstimmen zu müssen.
Eine Integrationslösung sollte in der Lage sein, diese Art von Änderungen zu verwalten und es den Teams ermöglichen, Anpassungen vorzunehmen, ohne vom anderen Ende abhängig zu sein. Wenn Teams zusätzliche Informationen verwenden oder die Datenstruktur ändern wollen, sollte dies möglich sein, ohne dass das ganze System geändert werden muss.
Jetzt zeigen wir Ihnen, wie Sie das Tool mit Jira und Azure DevOps einrichten und Informationen zwischen den Plattformen automatisch austauschen können.
So richten Sie eine Jira Azure DevOps-Integration ein (Schritt-für-Schritt-Anleitung)
Schritt1: Exalate in Jira installieren
Zunächst müssen Sie Exalate finden und installieren. Dazu klicken Sie auf die Schaltfläche Jira Verwaltungseinstellungen und wählen Sie „Apps” aus dem Dropdown-Menü. Im linken Menü wählen Sie „Neue Apps suchen”.
Geben Sie „Exalate” in das Suchfeld ein und drücken Sie die Eingabetaste. Sie sehen mehrere Apps aufgelistet. Wählen Sie die Option „Exalate Jira Issue Sync & more”.
Klicken Sie auf die Schaltfläche „Kostenlos testen”.
Im nächsten Pop-up-Fenster sehen Sie die Details der App. Klicken Sie auf die blaue Schaltfläche „Kostenlose Testversion starten”.
Nach einer Weile wird die Exalate-App zu Ihrer Jira-Instanz hinzugefügt. Klicken Sie auf „Get Started”, um zum ersten Bildschirm von Exalate zu gelangen.
Jetzt sind wir bereit, zu Jira zu wechseln, aber bevor wir unsere Plattformen verbinden können, müssen wir auch Azure DevOps einrichten.
Weitere Informationen finden Sie unter diesem Link. Wenn Sie Jira auf Ihrem eigenen Server und nicht in der Cloud betreiben, klicken Sie stattdessen hier.
Schritt 2: Exalate bei Azure DevOps installieren
Wie bei Jira müssen wir auch Exalate bei Azure DevOps installieren, bevor wir die Plattformen verbinden. Für einen Überblick über die Installation und Konfiguration lesen Sie bitte diesen Leitfaden.
Wir gehen die Schritte zur Installation vom Marketplace aus durch. Stellen Sie sicher, dass Sie bei Azure DevOps mit Admin-Rechten angemeldet sind.
Klicken Sie auf das Symbol unten links auf dem Bildschirm mit der Aufschrift „Organisationseinstellungen”. Klicken Sie dann im linken Menü auf „Erweiterungen” unter der Überschrift „Allgemein”.
Es gibt mehrere Möglichkeiten, Exalate zu installieren. Wenn Sie Azure DevOps
auf Ihrem eigenen Server betreiben, können Sie es über Docker installieren, lesen Sie in diesem Fall diese Anleitung. Sie können es auch über den Visual Studio Marketplace beziehen.
Sie sehen eine Liste der installierten Erweiterungen, sofern Sie welche haben, oder eine Meldung, dass Sie keine haben. Klicken Sie dann auf die Schaltfläche „Browse Marketplace”.
Sie gelangen dann zum Visual Studio Marketplace. Klicken Sie in das Suchfeld am oberen Rand und suchen Sie nach „Exalate for Azure DevOps”.
Klicken Sie auf das Symbol der App. Auf der App-Seite klicken Sie auf die grüne Schaltfläche „Get”.
Als Nächstes wird ein Dialogfenster angezeigt, in dem Sie die Organisation, mit der Ihre Installation arbeiten soll, selektieren müssen. Wählen Sie dazu eine aus der Dropdown-Liste und klicken Sie dann auf „Installieren”.
Nach diesem Schritt ist Exalate bereit für den Einsatz auf Azure DevOps.
Schritt 3: Jira und Azure DevOps verbinden
Nachdem wir Exalate auf beiden Plattformen installiert haben, graphic müssen wir nun eine Verbindung herstellen. Wir initiieren die Verknüpfung in unserem Beispiel von Azure DevOps aus, aber Sie können auch von Jira aus starten.
Schauen Sie sich die Seite „Einstellungen” auf Azure DevOps an. Unter „Organisationseinstellungen” „Erweiterungen” können Sie Exalate sehen. Nachdem Sie darauf geklickt haben, sehen Sie, dass es im linken Menü eine Schaltfläche „Verbindungen” gibt. Klicken Sie jetzt auf diese.
Als Nächstes klicken Sie oben rechts auf die grüne Schaltfläche „Verbindung initiieren”. Geben Sie die URL der in Schritt eins verwendeten Jira-Instanz ein. Wenn Sie fertig sind, klicken Sie erneut auf „Weiter”.
An diesem Punkt können Sie eine der folgenden drei Methoden wählen, um fortzufahren. Exalate bietet Ihnen die Möglichkeit, Ihre Verbindung auf diese Arten einzurichten:
Basismodus
Er ermöglicht es Ihnen, eine Verbindung für eine begrenzte Anzahl von Vorgangsfeldern einzurichten, wie Zusammenfassung, Beschreibung, Kommentare, Anhänge und Vorgangsarten. Die Synchronisierungsregeln werden automatisch von Exalate generiert und können nicht geändert werden. Diese Verbindungen werden für Anwendungsfälle mit grundlegenden Synchronisationsanforderungen empfohlen.
Visueller Modus
Er bietet Ihnen eine einfache Möglichkeit, Ihre Verbindung so einzurichten, dass Sie die gewünschten Daten zu einem von Ihnen gewählten Zeitpunkt teilen können. Ein weiterer Vorteil des visuellen Modus ist, dass es sich um eine einseitige Steuerung handelt, mit der Sie alles gleichzeitig konfigurieren können.
Skriptmodus
Der Skriptmodus ist etwas komplizierter, ermöglicht Ihnen aber eine fortgeschrittenere Programmierlogik. Die Skripte sind Groovy-basiert. Sie verfügen also über die ultimative Flexibilität, um Ihre Synchronisierung so zu definieren, wie Sie wollen.
Mit dem Basismodus arbeiten
Der erste Schritt nach dem Klick auf „Weiter” ist die Auswahl eines Projekts auf der Azure DevOps-Seite. Wählen Sie das richtige Projekt aus der Dropdown- Liste und klicken Sie auf „Weiter”.
Anschließend müssen Sie den Admin-Zugriff auf der Jira-Seite bestätigen. Wenn Sie Zugriff haben, klicken Sie auf „Initiieren” und Sie werden für die weiteren Schritte auf die Jira-Seite umgeleitet.
Wenn Sie keinen Zugriff haben, müssen Sie einen Einladungscode kopieren und in das Feld „Einladung annehmen” in die Jira-Instanz einfügen.
Wählen Sie auf der Jira-Seite das Projekt, das Sie synchronisieren möchten aus der Dropdown-Liste und klicken Sie auf „Bestätigen”.
Dadurch wird die Verbindung im Basismodus erfolgreich hergestellt. Da Sie im Basismodus die Verbindung nicht konfigurieren können, werden Sie direkt weitergeleitet, um entweder den ersten Vorgang zu synchronisieren, einen Trigger zu erstellen, oder Vorgänge /Aufgaben in großen Mengen mit der „Bulk Exalate”-Funktion zu bearbeiten.
Für die erste Option, die oben angezeigt ist, fügen Sie den Vorgangsschlüssel ein.
Jetzt sehen Sie, wie die Vorgänge synchronisiert werden!
Mit dem visuellen Modus arbeiten
Um mit dem visuellen Modus zu beginnen, wählen Sie diesen aus und klicken auf „Weiter”. Danach werden Sie zu einem Dialogfenster weitergeleitet, in dem Sie die Details zu der Verbindung eingeben, die Sie herstellen möchten.
Nachdem Sie auf „Weiter” geklickt haben, werden Sie aufgefordert, den Admin-Zugang auf der Jira-Seite zu bestätigen. Sobald die Überprüfung abgeschlossen ist, klicken Sie auf die grüne Schaltfläche „Initiieren”.
Danach haben Sie erfolgreich eine Verbindung zwischen Azure DevOps und Jira im visuellen Modus hergestellt.
Mit dem Skriptmodus arbeiten
Wenn Sie im Skriptmodus auf „Weiter” klicken, werden Sie aufgefordert, den Verbindungsnamen einzugeben, genau wie beim visuellen Modus.
Danach wählen Sie auf der Azure DevOps-Seite „Projekt auswählen” aus der Dropdown-Liste und klicken Sie auf „Initiieren”.
Jetzt hat Exalate einen Einladungscode generiert. Kopieren und speichern Sie ihn. Sie können auch direkt auf die Jira-Seite gehen, indem Sie auf „Go to Remote” klicken.
Für den Moment sind wir mit Azure DevOps fertig, aber wir müssen unseren Code auch in Jira eingeben. Gehen wir also dorthin zurück.
Schauen Sie in Jira in den Bereich „Add-ons” und klicken Sie dann auf „Verbindungen” im Exalate-Abschnitt im linken Menü. Klicken Sie auf „Einladung akzeptieren”.
Auf dem nächsten Bildschirm sehen Sie ein Feld, in das Sie Ihren Einladungscode eingeben müssen. Kopieren Sie den Code, den Sie zuvor erstellt haben, und fügen Sie ihn hier ein.
Im nächsten Dialogfenster wählen Sie das Projekt, mit dem Sie arbeiten möchten, aus dem Dropdown-Menü. Klicken Sie dann auf „Bestätigen”, um die Verbindung auf der Jira-Seite herzustellen.
Auf dem nächsten Bildschirm sehen Sie ein Feld, in das Sie Ihren Einladungscode eingeben müssen. Kopieren Sie den Code, den Sie zuvor erstellt haben, und fügen Sie ihn hier ein.
Danach ist die Verbindung erfolgreich hergestellt worden und Sie können mit der Konfiguration wie in Schritt 4 beschrieben fortfahren.
Sie sehen auch, dass unsere Verbindung zur Liste der Verbindungen hinzugefügt wurde.
Schritt 4: Konfigurieren Sie Ihre Verbindung, um festzulegen, welche Informationen gemeinsam genutzt werden
Lassen Sie uns nun die Verbindung konfigurieren, um sicherzustellen, dass sie genau das teilt, was wir wollen.
Sie können die über den „Visuellen Modus” und den „Skriptmodus” hergestellten Verbindungen direkt nach der Erstellung bearbeiten, indem Sie auf die Schaltfläche „Synchronisierung konfigurieren” klicken.
Sie können auch in der Aktionsspalte rechts neben Ihrem Verbindungsnamen auf das Symbol „Verbindung bearbeiten” klicken.
Im visuellen Modus und im Skriptmodus erhalten Sie leicht unterschiedliche Bildschirmmasken zur Konfiguration Ihrer Verbindungen. Wir werden uns beide ansehen.
Mit dem visuellen Modus arbeiten
Sie sehen die Registerkarten „Umfang” (Scope) und „Regeln” (Rules).
Wählen Sie die Namen der Projekte sowohl aus Azure DevOps als auch aus Jira aus, zwischen denen die Synchronisierung stattfinden soll. Die „Sync Methode” erlaubt es Ihnen, zu entscheiden, ob die Synchronisation zwischen den beiden Projekten manuell oder automatisch erfolgen soll.
Diese Bildschirmmaske erscheint, wenn Sie zum ersten Mal auf die Schaltfläche „Synchronisierung konfigurieren” klicken. Aber Sie können den „Umfang” und die „Regeln” auch bearbeiten, indem Sie auf „Verbindung bearbeiten” klicken.
Gehen Sie weiter zu „Entitäten filtern”:
Hier wird entschieden, welche Vorgänge oder Aufgaben zwischen Azure DevOps und Jira geteilt werden sollen. Wählen Sie „Mehr” für erweiterte Optionen.
Danach können Sie die Verbindung auf der Registerkarte „Regeln” konfigurieren.
Auf dieser Registerkarte werden die Standardzuordnungen angezeigt, z. B. werden Tags in Azure DevOps mit Labels in Jira verknüpft. Jeder Eintrag kann gelöscht oder bearbeitet werden. Sie können sogar Einträge nach oben und unten ziehen, um Prioritäten zuzuweisen. Es gibt eine Schaltfläche für „Alle erweitern” und eine für „Alle zuklappen”.
Sie können eine völlig neue Zuordnung hinzufügen, indem Sie auf die Schaltfläche „Zuordnung hinzufügen” klicken.
Wählen Sie die Entitäten, die auf beiden Seiten abgeglichen werden sollen. Definieren Sie auch die „Synchronisierungsrichtung”. Sie können sogar angeben, was geschehen soll, wenn kein passender Wert gefunden wird. Sie können entweder einen Standardwert festlegen, einen Fehler melden oder entscheiden, nichts zu unternehmen.
Klicken Sie auf „Speichern”, um die Änderungen zu bestätigen, oder kehren Sie zur Registerkarte „Regeln” zurück. Vergessen Sie nach der Bearbeitung nicht, die Änderungen zu veröffentlichen.
Wenn Sie auf den Abwärtspfeil neben der Schaltfläche „Zuordnung hinzufügen” klicken, können Sie ein „Skript hinzufügen”, um weitere Zuordnungsszenarien zu unterstützen. Denken Sie daran, dass Exalate die Skriptsprache Groovy verwendet, also müssen Sie diese Sprache zuvor verstehen. Im nächsten Abschnitt werden wir aber auch genauer auf die Sprache eingehen.
Mit dem erweiterten Skriptmodus arbeiten
Nachdem Sie auf die Schaltfläche „Verbindung bearbeiten” geklickt haben, klicken Sie im nächsten Fenster auf die Registerkarte „Regeln”. Diese Bildschirmmaske zeigt Ihnen, welche Daten zwischen den Plattformen geteilt werden.
Die Synchronisierungsregeln veranschaulichen, wie die in einem System gespeicherten Informationen mit denen eines anderen Systems abgeglichen werden. Normalerweise stimmen diese überein, aber es lohnt sich zu prüfen, ob dies tatsächlich der Fall ist. Wenn Sie benutzerdefinierte Felder oder ungewöhnlich benannte Elemente haben, ist es besonders wichtig, dies zu kontrollieren.
Sie können sie auch nach Belieben anpassen. Vielleicht möchten Sie, dass einige Informationen als Kommentare aufgelistet werden, damit Sie sie leicht durchsuchen können. Das bleibt ganz Ihnen überlassen.
Schauen Sie nach, wo zum Beispiel „replica.assignee = issue. assignee” steht. Das stimmt mit den Zuweisungsfeldern auf beiden Plattformen überein. Möglicherweise möchten Sie aber, dass ein bestimmtes Teammitglied die mit anderen Teams geteilten Informationen bearbeitet. In diesem Fall können Sie den Namen der Person hier eintragen, um ihr die entsprechenden Rechte zu geben.
Sie können alle Zeilen löschen, die nicht synchronisiert werden sollen und auch alles ändern, was in ein anderes Feld übertragen werden soll.
Das Hinzufügen und Löschen von Zeilen ist ganz einfach. Auch das Bearbeiten von Feldnamen funktioniert unkompliziert. Ändern Sie einfach den Text nach dem Punkt. Wenn Sie die Codesprache verste hen, können Sie noch mehr tun und bestimmte Bedingungen für die Freigabe von Inhalten festlegen.
Werfen Sie einen Blick in unsere Anleitung Skript-Helfer für weitere Informationen über Ihre Möglichkeiten.
Schritt 5: Automatisierte Synchronisierungsauslöser einrichten
Unsere Plattformen sind nun miteinander verbunden, und wir haben ausgewählt, welche Informationen ausgetauscht werden sollen. Als Nächstes müssen wir auswählen, wodurch die Freigabe dieser Informationen ausgelöst wird.
Klicken Sie in Jira im linken Exalate-Menü auf „Triggers” (Auslöser). Danach klicken Sie auf die grüne Schaltfläche „Create Trigger”.
Bei der Bildschirmmaske „Create Trigger” können wir eine JQL- Abfrage eingeben, mit der wir bestimmen können, wann und wie Vorgänge synchronisiert werden.
JQL mag einschüchternd klingen, aber während Sie tippen, erscheint eine Pop-up-Anleitung, die Ihnen zeigt, welche Befehle verfügbar sind. Es ist intuitiv und leistungsstark. Probieren Sie es aus!
Wenn Sie dies getan haben, wählen Sie aus dem Dropdown-Menü die Verbindung aus, die Sie synchronisieren möchten und geben Sie beliebige Notizen ein. Die Anmerkungen sind besonders nützlich, um den Überblick über mehrere Verbindungen mit unterschiedlichen Zwecken zu behalten.
Es gibt auch einen „Aktiv”-Schalter, um den Auslöser ein- und auszuschalten, also vergessen Sie nicht, ihn zu aktivieren, wenn der Auslöser funktionieren soll. Wenn Sie fertig sind, drücken Sie auf die Schaltfläche „Erstellen”. Ihr neu erstellter Auslöser teilt Informationen nach den von Ihnen festgelegten Bedingungen.
Häufige Stolperfallen, die bei der Integration von Azure DevOps und Jira zu beachten sind
Beim Einrichten der Integration zwischen Jira und Azure DevOps gibt es einige Dinge zu beachten.
Wenn Sie sich folgender Probleme bewusst sind, können Sie Ihre Teams zufrieden stellen und Ihre Änderungen erfolgreich umsetzen.
Klärung der Rollenverteilung
Vergessen Sie bei der Integration von Werkzeugen nicht, sie für das zu verwenden, worin sie besonders gut sind. Jira ist am besten für die Problemverfolgung geeignet. Azure DevOps hingegen ist besser für Teams, die eine DevOps-Toolchain verwenden.
Zu viele Benachrichtigungen
Die meisten Plattformen senden Benachrichtigungen, wenn bestimmte Ereignisse auftreten. Das kann sein, wenn ein Ticket erstellt wird oder wenn jemand einen Kommentar hinterlässt. Durch Ihre Integration werden diese Informationen automatisch weitergegeben, was großartig ist. Nicht so hilfreich ist es, wenn sich der Posteingang mit unerwünschten Mitteilungen füllt. Stellen Sie sicher, dass Sie Ihre Benachrichtigungseinstellungen anpassen, um eine Überlastung mit E-Mails zu vermeiden.
Validierungsfehler
Sollten Sie einen Validierungsfehler sehen, wenn Sie Ihre Anmeldedaten in Ihren Exalate-Knoten eingeben, warten Sie bitte eine Weile. Es kann einige Zeit dauern, bis sich die Server übertragen.
Architektur, Sicherheit und Entwicklung einer Jira Azure DevOps-Integration
Okay, lassen Sie uns nun die Exalate-Technologie im Detail genauer betrachten. Wenn Sie sie verwenden, sind Sie vielleicht neugierig auf ihre Architektur und Sicherheitsfunktionen.
Architektonische Autonomie
Dieses Diagramm zeigt die Architektur von Exalate:
Das blaue Ende repräsentiert Azure DevOps und das rote Ende repräsentiert Jira. Exalate-Agent*innen für jede Plattform sitzen zwischen diesen beiden Diensten und organisieren den Austausch von Informationen zwischen ihnen.
Die Buchstaben A-F zeigen, wie Informationen zwischen den Plattformen fließen. Beide
Dienste nutzen Exalate als Vermittler, der die Autonomie eines jeden Dienstes bewahrt.
Die Exalate-Agent*innen kontrollieren, was gesendet wird und wie die Informationen von einer Plattform auf die andere übertragen werden.
Neben Azure DevOps und Jira (Cloud und On-Premise) gibt es Exalate-Agent*innen für GitHub, ServiceNow, Salesforce, HP ALM/QC und Zendesk. Weitere Dienste werden bald hinzugefügt, also schauen Sie später noch einmal vorbei, wenn der von Ihnen benötigte Dienst noch nicht verfügbar ist. Sie können auch eine Integration anfordern.
Sicherheit
Sicherheit ist definitiv ein wichtiger Aspekt beim Austausch von Informationen zwischen Plattformen. Exalate wurde unter Berücksichtigung von Sicherheitsaspekten entwickelt, sodass Sie darauf vertrauen können, Informationen sicher zu synchronisieren.
Exalate verwendet das sichere HTTPS-Protokoll für den Großteil des Datenaustauschs und die Knoten verwenden einen Reverse-Proxy für die Datenübermittlung. Zusätzlich wird JWT verwendet, um sicherzustellen, dass Datenanfragen von vertrauenswürdigen Quellen stammen.
Exalate schützt Ihre Daten durch tägliche Back-ups, die zwei Tage lang aufbewahrt werden. Außerdem führt es monatliche Tests durch, um potenzielle Sicherheitsprobleme zu finden und zu beseitigen.
Diese Grafik zeigt die Beziehung zwischen Exalate und den unterstützten Diensten:
Wenn Sie mehr darüber erfahren möchten, wie Exalate Daten sicher hält, lesen Sie dieses kostenlose Whitepaper zur Sicherheit und Architektur von Exalate.