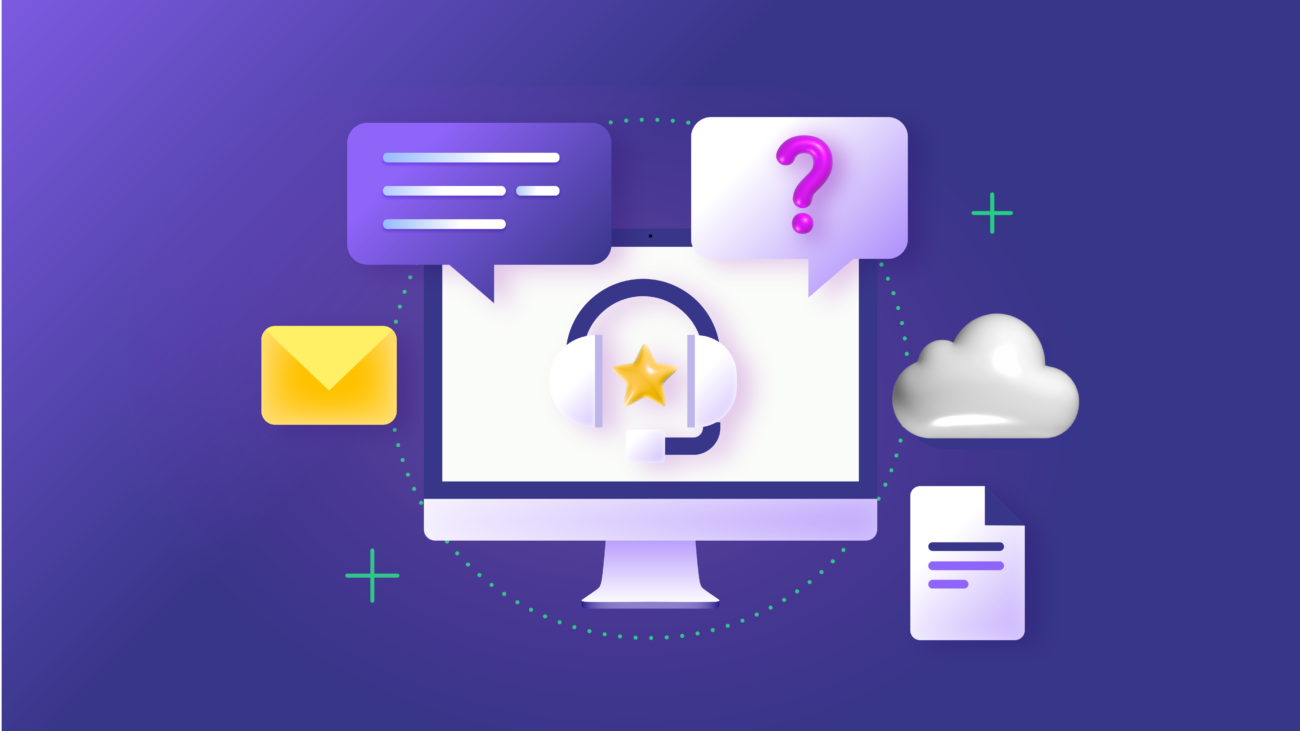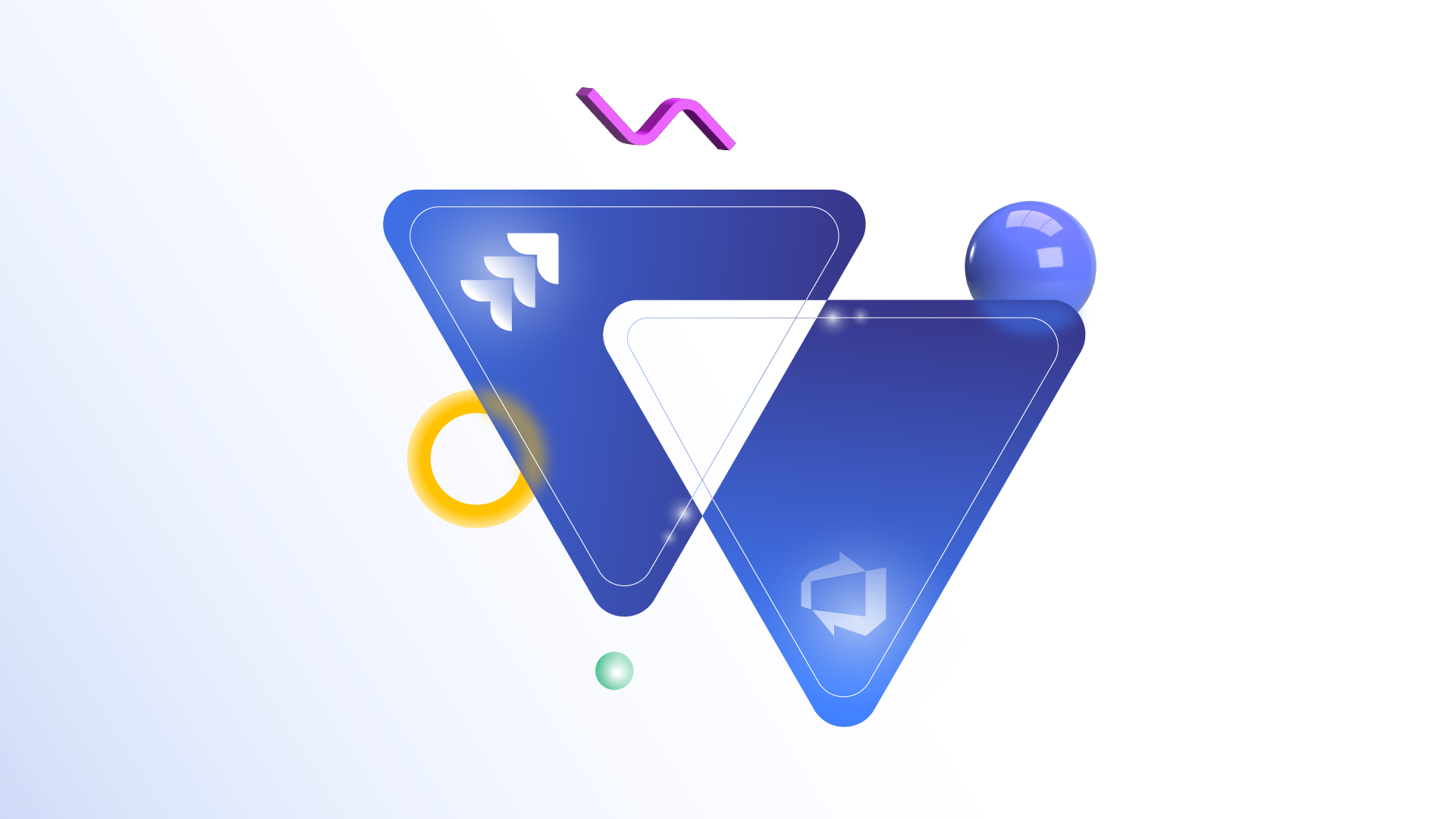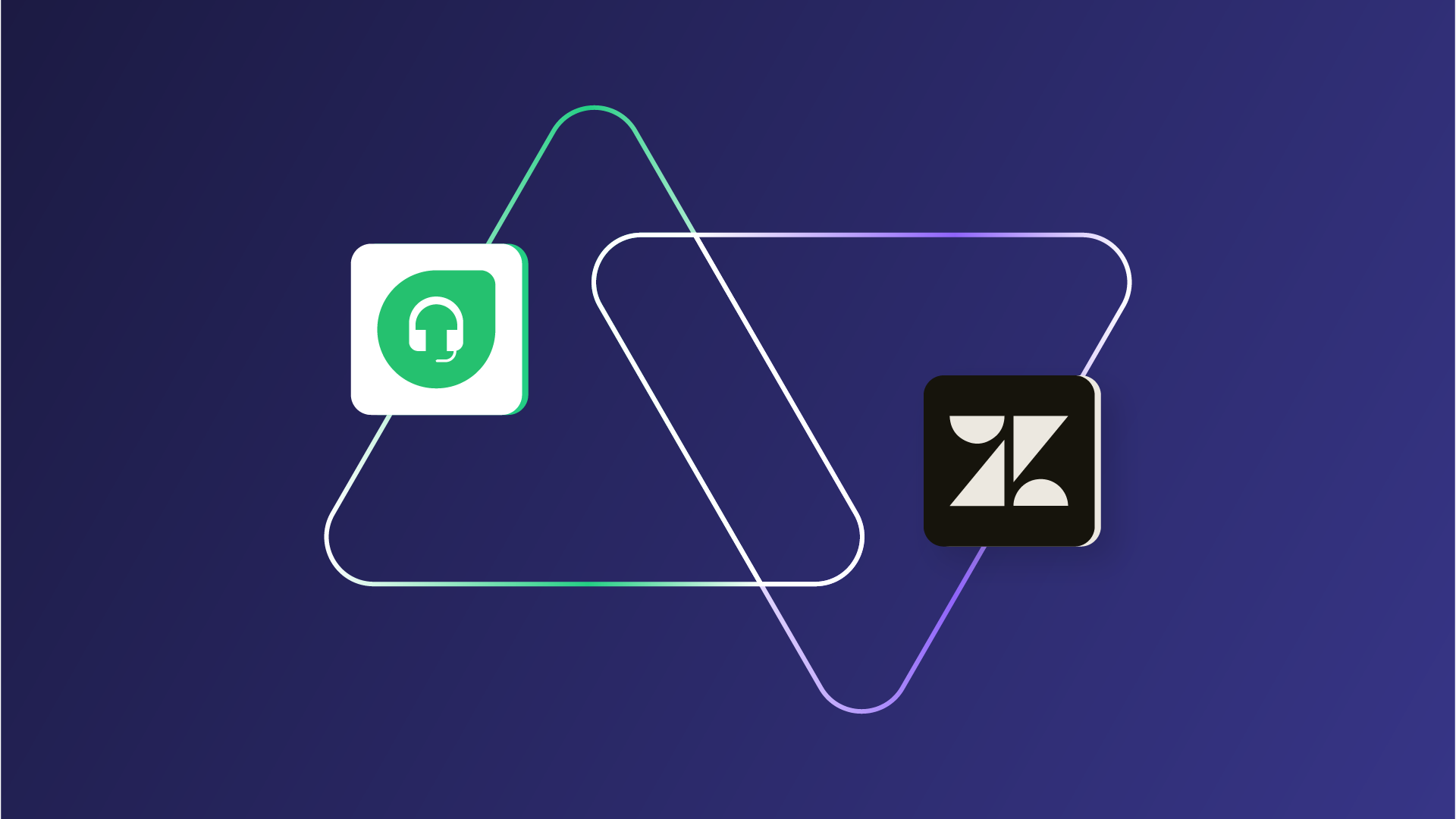In this article you will learn everything there is to know for you to set up an effective Jira Confluence integration.
At first, Jira and Confluence might seem like very different products to you.
On the one hand, you have Jira: a powerfully flexible issue tracker. And Confluence on the other: an equally valuable content management system.
At this point, lots of businesses could not even imagine how they would run properly without these tools.
But did you know Jira and Confluence can integrate seamlessly together? Well, they can. And when combined, they make for an incredibly powerful stack.
This guide will explain to you why integrating Confluence with Jira is a power combo. We’ll also discuss in detail how to set up the integration. And you’ll discover exactly what benefits this integration can mean for you.
Why set up a Jira Confluence integration?
Why integrate Jira and Confluence? Let’s have a look at the numbers:
- For one, stats show that if you’re a Jira Software user there is more than a 50% chance you’ll also use Confluence at some point in your career. That means there are huge efficiency gains to be made by connecting the two.
- Talking about efficiency gains, according to Atlassian, 76% of Jira Software users said they shipped projects faster after integrating with Confluence.
- And 66% said doing so improved communication between development teams and non-technical stakeholders.
Meanwhile, the number one benefit that it provided was creating a single source of truth for software documentation.
Jira is one of the most powerful task-tracking and project-management tools out there. And it enables deep-level customization. So you can build Jira workflows that are just right for your team.

Confluence, meanwhile, allows wider teams to collaborate around documents, plans, and reports. This means you can use Confluence to store technical documentation, as a knowledge base, or to act as a company intranet.

A Jira Confluence integration can be particularly valuable where it connects the work of A. these technical teams, using Jira, with B. the wider business on Confluence.
You will connect ideas and planning in Confluence directly with tasks and workflows in Jira. This will save you quite some time and make operations far more efficient.
A specific example could include creating Jira issues and generating charts or reports on Jira activity straight within Confluence. This will provide your team with an overview of the flow of your tasks and projects. But that is just one example. We will cover more use cases a bit further down this article. So keep reading.
How to integrate Jira with Confluence?
To get started, you will have to install Jira and Confluence as two separate pieces of software. And then you can connect them via an application link.
Note: You’ll need to have admin privileges on both Jira and Confluence to create this two-way link.
Setting up the Confluence Jira integration through the application link
This is how to achieve a Jira Confluence integration using the application link:
- First, open your Confluence instance
- Go to the settings icon in Confluence
- Select General Configuration under Confluence Administration

4. Select Application Links in the panel on the left. You’ll then be directed to the Application Links configuration page.

5. Enter the URL for the application that you want to connect to Confluence (ie your Jira instance).
6. Click “Create new link”.

7. Tick “The servers have the same set of users…” and “I am an administrator on both instances”
8. And finally use the wizard to finish configuring the link. If you’d like to learn more about the Setup Wizard, have a look at this Atlassian documentation page.

With that done, your Jira Confluence integration is good to go.
Using the integration for a Jira user directory
Did you know you can delegate user management of Confluence to Jira?
This means you’ll be able to centralize management across both platforms. That will save you time and logistical headaches since you don’t have to manage two sets of users across both Jira and Confluence.
The setup for this is pretty straightforward, using the wizard we just discussed.
The image below illustrates how it works in the wizard. You add Jira user groups as Confluence users. So you only have to maintain one user group.

This Setup Wizard allows you to limit cross-platform access to specific Jira user groups. You can do this via the “User Groups” field.
That might be useful to you if cross-platform use would only be relevant for some teams or team members within your organization. Or if you’d just want to tighten up security.
How to display Jira issues in Confluence
Want to display a Jira issue on a Confluence page? You can use the Jira issue macro for that.
This functionality will allow you to display:
- a single issue
- or a list of issues
- or to call up the number of issues.
And you can do this just by pasting a URL onto the page, for example:
- <yourjirasite.com>/browse/CONF-1234 – will show a single issue
- <yourjirasite.com>/issues/?filter=56789 – will show a list of issues, set to the relevant filter
- <yourjirasite.com>/issues/?jql=project%20%3D%20CONF – will show a list of issues that match the relevant Jira search
You can also just drop the Jira issues macro onto the page.
To do this, choose “Insert more content” (or “+”) in the editor and then “Jira Issue/Filter”.

You can then navigate to find a specific issue. With the macro in place, you have complete control over how the issue is displayed and how much information is shown.

But this does not only affect your Confluence page. When you add this macro, this Confluence page automatically gets mentioned on the appropriate Jira issue.
Have a look:

You can also view Confluence pages from Jira using the Confluence Page Gadget.
How to create Jira issues from within Confluence
Integrating Jira and Confluence also allows you to create Jira issues straight from the comfort of a Confluence page.
To create a Jira issue while on a Confluence page:
- Highlight some text on the page and select the “Create Jira issue” icon
- Define the project, issue type, and description for the issue and press “Create”

You can also create multiple Jira issues at once by highlighting a table in Confluence, saving you even more time.
To create a Jira issue from the Confluence editor:
- Select “Insert” (or “+”) then “Jira Issue” then “Create new issue”
- Define the project, issue type, summary, and description for the issue; and press “Create”
- Click “Insert”

Using the search tab in the Jira Issues menu you can call up a list of issues. This will allow you to check on their status from within Confluence.

How to create charts and reports on Jira activity in Confluence
Integrating Jira and Confluence also enables you to pull up charts and reports in Confluence on your Jira issue activity. Which is perfect for communicating what the team is working on towards the wider organization.
You can use the Jira Report Blueprint to create a Change Log or Status report.
This is how to create a Change Log (listing Jira issues):
- Select “Create” and then “Jira Reports”
- Choose a Report Type and your Jira server
- Select a Project and Fix Version and then click “Create”
- If you want a dynamic (rather than fixed) report, after selecting Report Type, click “Advanced” and then enter a JQL query or the URL of a Jira search; and then click “Create”

The Blueprint also allows you to create a Status Report, displaying the progress of a Jira project with pie charts defining status, priority, component, and issue type.
To create a status report:
- Select “Create” and then “Jira Reports”
- Choose “Status Report” and your Jira server
- Select a Project and Fix Version (or enter a Jira URL or JQL query) and then click “Create”

You can also use the Jira Chart Macro to create charts.
To do so:
1. While in the Confluence editor, click “Insert” then “Jira Chart”

2. Select the type of report you want (see below) and your Jira server
3. Search for issues; you can enter the query using JQL or by simply pasting in a Jira URL directly
4. Click “Display Options” to customize the appearance of your chart
5. And click “Insert”

Options for charts include:
- Pie charts – segmenting the chart by any of the following: Status; Fix version; Assignee name; Priority; Component; Issue type
- Created vs Resolved charts – illustrating the number of issues created against the number of issues resolved
- Two Dimensional charts – displaying statistics in a grid, selecting from Status; Fix version; Assignee name; Priority; Component; Issue type

How to display Jira dashboards in Confluence
You can also display Jira dashboard gadgets in Confluence and can call them up from the Confluence macro browser.

To do this, you’ll need to register external gadgets within Confluence.
The easiest approach to achieve this is to subscribe to all of the other application’s gadgets. This allows you to install all the gadgets from a Jira or second Confluence instance.
To make it happen:
- Go to “Settings” in Confluence then “General Configuration” then “External Gadgets”
- Select the “Gadget Feeds” tab
- Enter the base URL for the application that you want to connect to. This might look like https://example.com/jira or https://example.com/confluence.
- Then click “Add” and Confluence will turn the URL into a gadget feed
How to display Confluence pages in Jira dashboards
You can also display Confluence pages in your Jira dashboards.

With Jira-Confluence Application Links in place, you can select the Confluence Page Gadget from Jira’s gadget directory.
When placing the gadget you’ll be able to customize how it will appear.
How to quickly switch between Jira and Confluence
Of course, sometimes you will want to move between the two platforms. It can seriously be a pain when you have to do this manually. But your integration makes that easier as well.
If your Jira Confluence integration is via the application link, you will see a “Jira Links” button at the top of the page in Confluence. This allows you to quickly and easily toggle between the two platforms.

It also shows the number of Jira issues that have been associated with the relevant Confluence page. And, via a dropdown, this will provide you with details of all the issues, sprints and epics that you have permission to view.
Apps to connect Jira and Confluence
Apps can greatly extend the functionality of your Jira and Confluence platforms. Here are several examples that are specifically geared to assisting Jira-Confluence integration.
- Issue Macro from Jira to Confluence allows you to control precisely how Jira issues will appear in Confluence. If you have multiple connected Jira instances, you can select which one to pull from, filter by ID, and issue ID using Jira Query Language (JQL). You can also view linked issues and sub-issues, just like you can in Jira.
- Advanced Jira Issue Insert Macro provides options for inserting Jira issues into Confluence pages as well as enhancing traceability for issues. The app also assists with creating rich specifications, design, and planning pages in Confluence.
Conclusion
In this guide, we’ve explored:
- Why integrate Jira with Confluence
- How to set up Confluence and Jira
- How to use Jira as a user directory, to centralise management
- How to display Jira issues in Confluence, providing visibility across platforms
- How to create Jira issues from Confluence, pairing projects and tasks
- How to create charts and reports on Jira activity in Confluence, offering overview and oversight
- How to quickly switch between Jira and Confluence, so you can move fast when you have to
- Some apps that can help connect Jira and Confluence, making the integration even more valuable
Connecting Jira and Confluence can provide huge benefits in joining up your organization and ensuring that information is shared as well as be accessible.
By improving cross-departmental collaboration, your organization should be able to work better, faster, and with a clearer picture of what lies ahead.
Recommended Reading:
- Jira to Jira Integration: The Comprehensive Guide to Jira Sync
- How to set up a Jira Salesforce Integration: The Comprehensive Guide
- How to Integration Guides to Set Up Two-way Sync Between Multiple Systems
- Advanced Integration Use Cases
- Jira ServiceNow Integration: How to Set up an Integration in 6 Steps
- How to implement a Jira Migration (a step-by-step guide)
- Jira Bitbucket Integration: the complete guide